デジ造、PowerDiretor10(パワーディレクター10)の使い方を徹底解説

しかしながら、あまりにも多くの製品があるため迷われている方が多いのではないでしょうか。
今回は、ビデオキャプチャーデジ造(PCA-DAV4)をご紹介します。
本製品は、VHSからDVDとデータ(mp4やavi)両方に変換することができます。
あまり知名度は高くないですが、おすすめです。
なぜなら、付属しているソフトウェアがPowerDirector10だからです。CyberLinkのPowerDirector10は強力な編集機能がついており、そのままDVDを作成することができます。また、mp4やaviのファイルにも出力することができるため、ビデオダビングのソフトウェアではかなり優秀です。
その他のダビング方法、業者に依頼したい方は、以下を参考にしてください。
ビデオダビングのやり方
無料お見積・ご注文はこちら
目次
デジ造(PCA-DAV4)の特徴
デジ造は、メジャーのI・Oデータ等のビデオキャプチャーより知名度はないものの機能としては申し分がないどころかそれ以上です。
VHSなどのテープを、DVDとmp4データ等に変換することができます。
付属しているソフトウェアは、以下の通りです。
- ・PowerDirector10
- ・FullPlayROCK
| ソフトウェア | 成果物 |
|---|---|
| PowerDirector10 | DVD-video、mp4・avi・mpeg・wmv等のファイル |
| FullPlayROCK | mp4ファイル |
当方個人的な感想は、
PowerDiretor10は、DVD作成するには十分すぎるほどの機能を有しています。キャプチャー、編集、データへの出力、DVD作成の全てができるからです。FullPlayROCKはおまけみたいなものです。VHSをmp4にできますが、PowerDiretor10でもできますのでこのソフトウェアは必要ありませんので本記事では特に説明はしません。
メーカーは、PRINCETON?とあまり聞いたことはないのですが、デジ造は間違いなくおすすめです。
PowerDiretor10
PowerDiretor10は、パワーディレクターと読みます。開発は、サイバーリンク社です。
VHS等のテープからDVDにするソフトウェアです。
機能としては、VHS等のテープの映像を
- キャプチャー(録画)して
- そのデータ編集して (カット等)
- DVDの作成、データの出力を
することができます。
編集機能は、タイムラインがあり特殊効果をつけることも可能です。
DVDのメニュー画面も高度に編集することができます。
FullPlayROCK
FullPlayROCKは、フルプレイロックと読みます。
FullPlayROCKは、VHSなどのテープをmp4データにします。PowerDiretor10でデータ出力の機能も備わっていますので本記事では説明を割愛します。
PowerDiretor10でVHSの映像をDVD、mp4にする方法
を解説します。
VHSのDVD化
VHSのDVD化をPowerDiretor10を使って説明します。
必要なもの
必要なものは以下の通りです。

- ・デジ造 ビデオキャプチャー
- ・VHSのビデオデッキ
- ・RCAケーブル(赤白黄)
- ・パソコン
- ・DVDドライバー
デジ造
デジ造は、在庫が少ないので下記Amazonページで在庫がない場合は、プリンストンダイレクトをご参照ください。
VHSデッキ
VHSは1万円程度のデッキで良いです。高い商品は購入しないでください。
VHSデッキで失敗しないコツは、以下の記事が参考になります。
必見!ビデオデッキを購入するならどれがおすすめ?

Amazon VHSデッキ
RCAケーブル
VHSとデジ造を繋げるRCAケーブル(赤・白・黄ケーブル)が必要になります。
ハードオフなどの中古屋さんだと100円程度で売っています。VHSを購入するときに付属している場合があるので確認をしてください。
パソコン
パソコンは、お持ちのパソコンで大丈夫だと思います。ハイスペックなパソコンでなくても大丈夫ですが、映像はデータが大きいのであまり低スペックだと固まる場合があります。
DVDドライバー
デスクトップ型のパソコンだとDVDドライバーが付いていることが多いです。
ノートでもついている場合もあります。ない場合は、USBで繋げる外付けのDVDドライバーが必要になります。
ブルーレイの場合は、ブルーレイに対応しているドライバーの必要があります。少し高額す。
デジ造の内容物の確認
以下のイメージでご確認ください。説明書が3枚あります。

準備:デジ造とVHSをRCAケーブルでつなぐ
以下のイメージの通りですが、RCAケーブルをデジ造につなぎ、USBの部分をパソコンにつなぎます。最後にRCAケーブルをVHSにつなぎます。

VHSは、入力ではなくて出力になりますのでお間違えのないように注意してください。

準備:ソフトウェアのインストール
DVDドライバーにデジ造付属のDVD-Rを入れてください。
以下をインストールします。
- ドライバー(USBにRCAケーブルがついている本体)
- FullPlayRock
- PowerDiretor10

フォルダを開いて、「Autorun.exe」をダブルクリックしてください。Autorunファイルは二つあります。.exe拡張子の方です。拡張子表示されていない場合は、種類がアプリケーションの方をダブルクリックしてください。
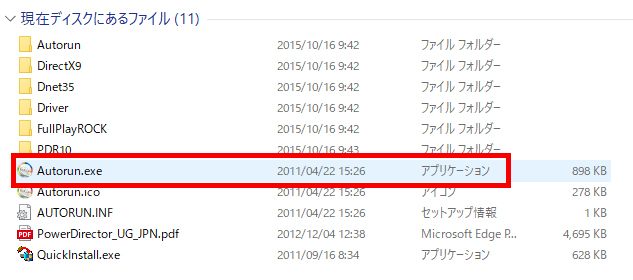
まずは、ドライバーとFullplayRockのインストールです。この時点でPowerDiretor10はインストールされません。
「簡単インストール」をクリックしてください。FullplayRockは一応インストールしてください。

詳細情報が出ます。「USB2.0互換ホストコントローラがありません」となる場合があるかもしれません。パソコン2台ほど試しましたが2台ともなりましたが、無視して大丈夫かと思います。当方のパソコンだと無視しても通常通りキャプチャーできました。
「OK」をクリックしてください。
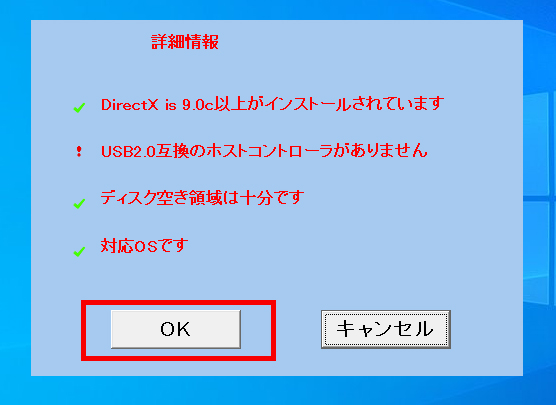
それ以降は最後まで「次へ」で進めてください。
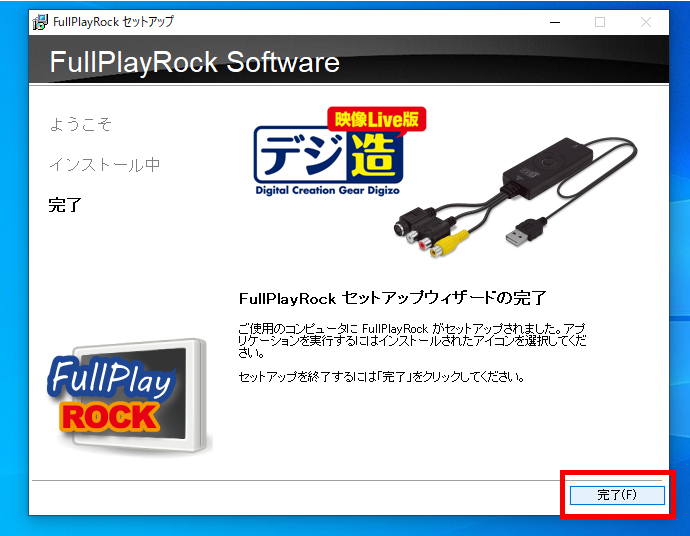
インストール完了です。ドライバーがパソコンで認識するようになり、FullPlayRockが使えるようになりました。
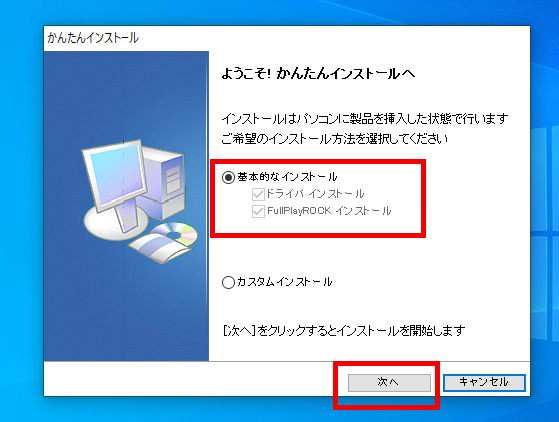
デスクトップには、FulPlayRockのショートカットがあるのを確認できます。再起動をしてください。
- ドライバー
- FullPlayRock
がインストールされました。
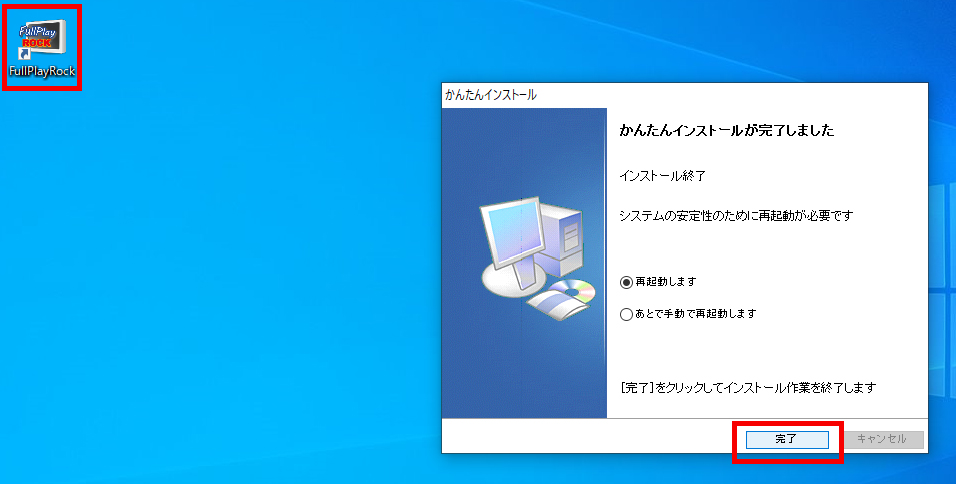
続いてPowerDiretor10をインストールします。ドライバー、FullPlayRockとPowerDiretor10は別々でインストールすることになります。
「CyberLink PowerDirector 10 DE版」をクリックしてください。

最後まで「次へ」で進めてください。
完了画面が出てきたらデスクトップにPowerDiretor10のショートカットがあるのを確認することができます。
これで全てのインストールが完了しました。
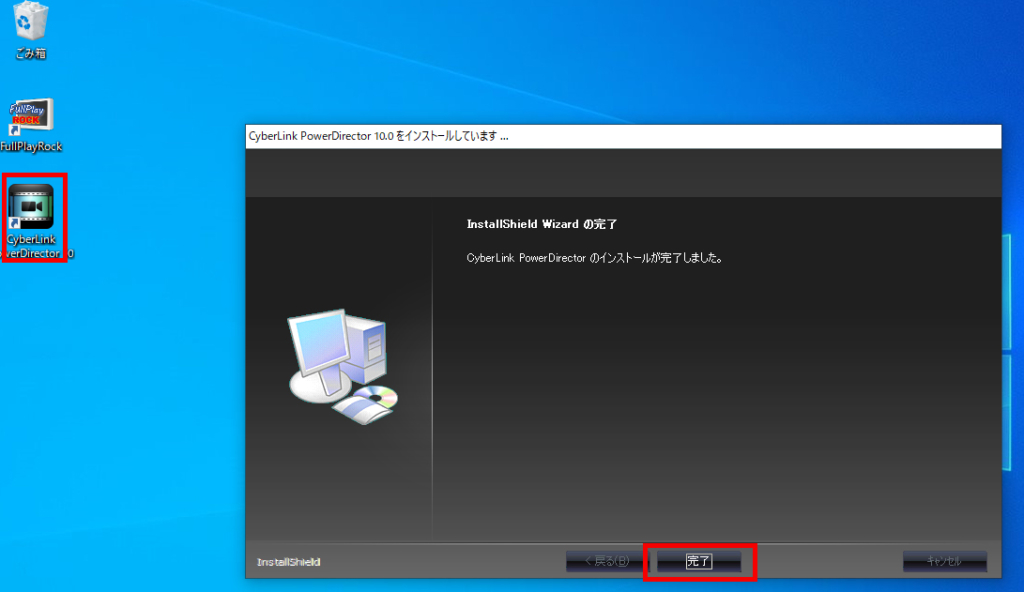
PowerDiretor10の概要
VHSビデオデッキとパソコンの接続、ソフトウェアのインストールが終わりましたので、PowerDiretor10を使ってVHSのキャプチャーの説明をしていきます。
PowerDiretor10のショートカットをダブルクリックして立ち上げてください。
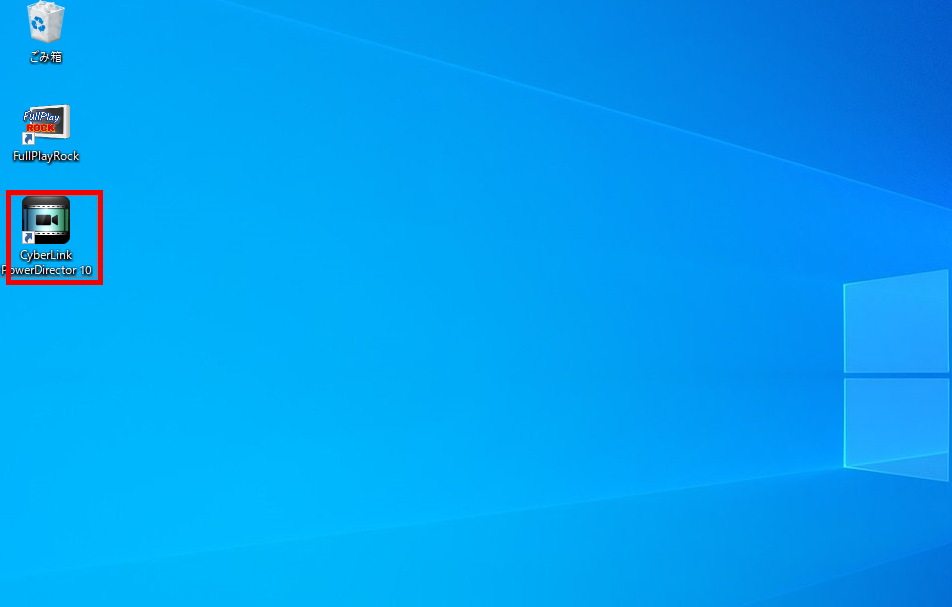
PowerDiretor10を立ち上げると、ユーザー登録を求められます。今回は登録しないで進みます。ここで登録をするとDVDのテンプレートを自由にダウンロードすることができますのでDVD作成をする方は登録をおすすめします。
「PwoerDirector10にようこそ」の画面が立ち上がります。
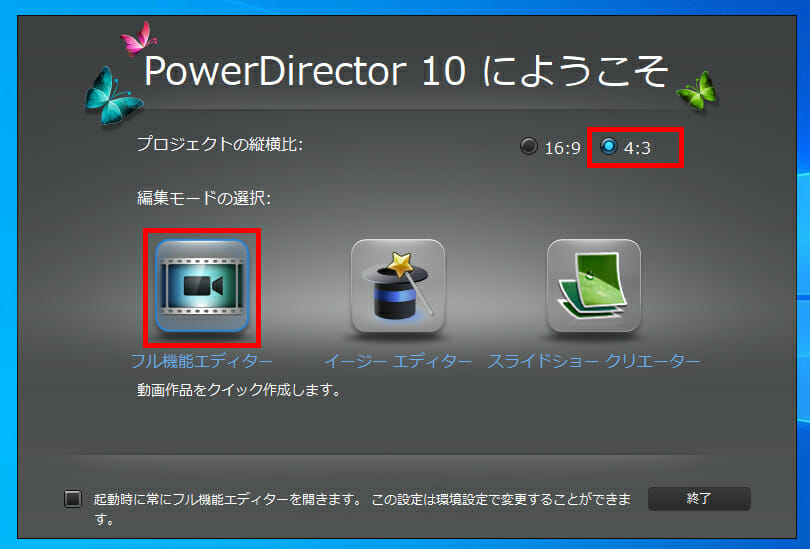
プロジェクトの縦横比「4:3」、「16:9」どちらでも大丈夫です。
見え方としては以下の通りです。16:9の場合は、両サイドに黒帯が入ります。この記事では、「4:3」で進めます。
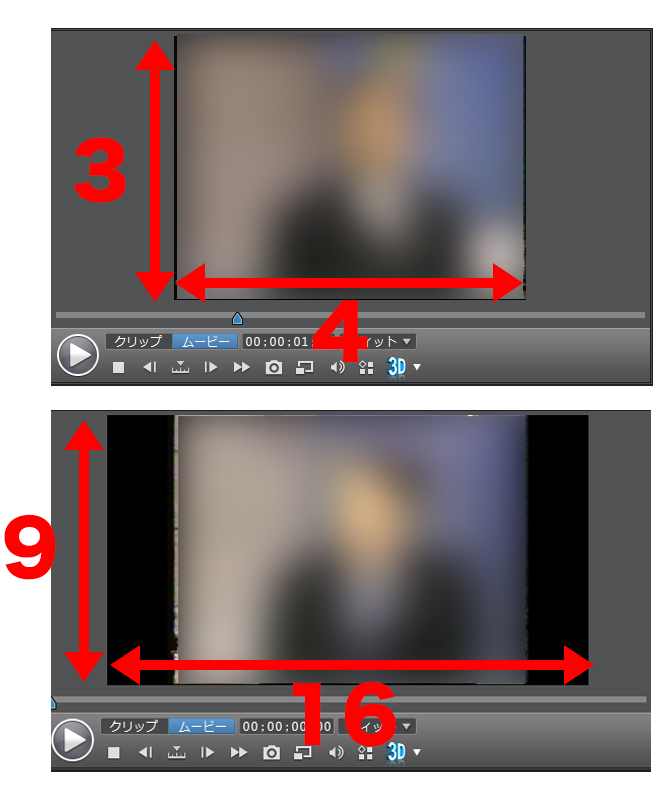
PowerDiretor10は、大きく分けて4つの機能が存在します。
- ・キャプチャー(VHSを録画)
- ・編集
- ・出力(mp4等のデータの出力)
- ・ディスク作成(DVDの作成)
画面上部4つのボタンで切り替えることができます。
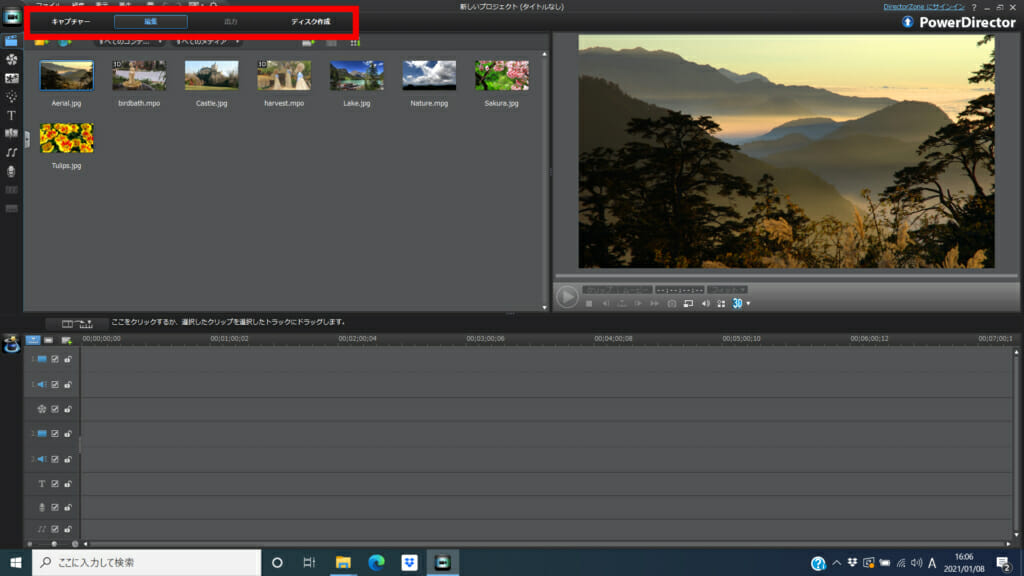
最初にPowerDiretor10を立ち上げると「編集」画面が最初に開きます。
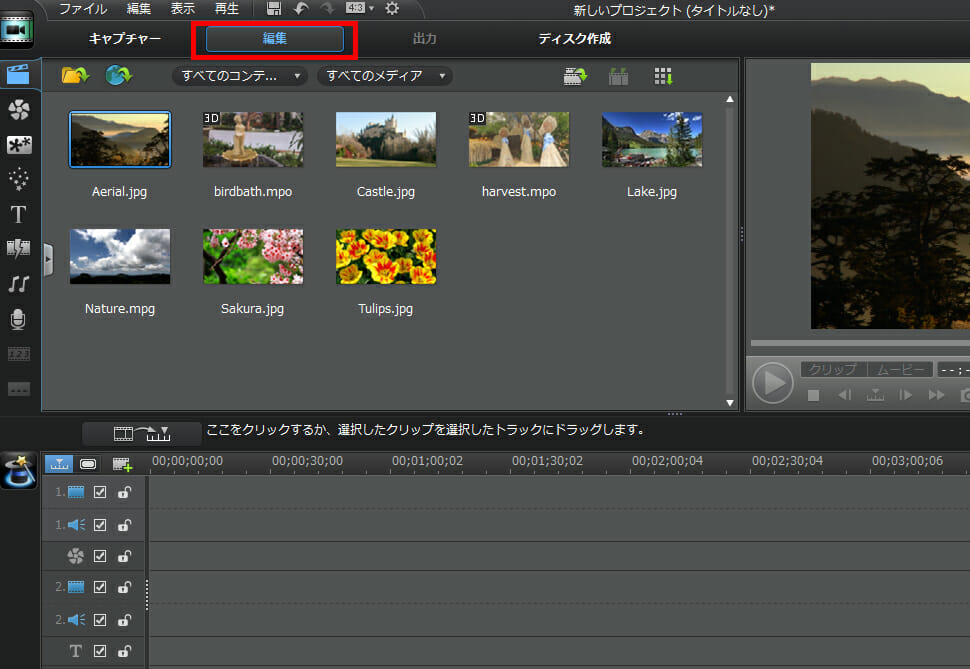
「キャプチャー」の画面です。
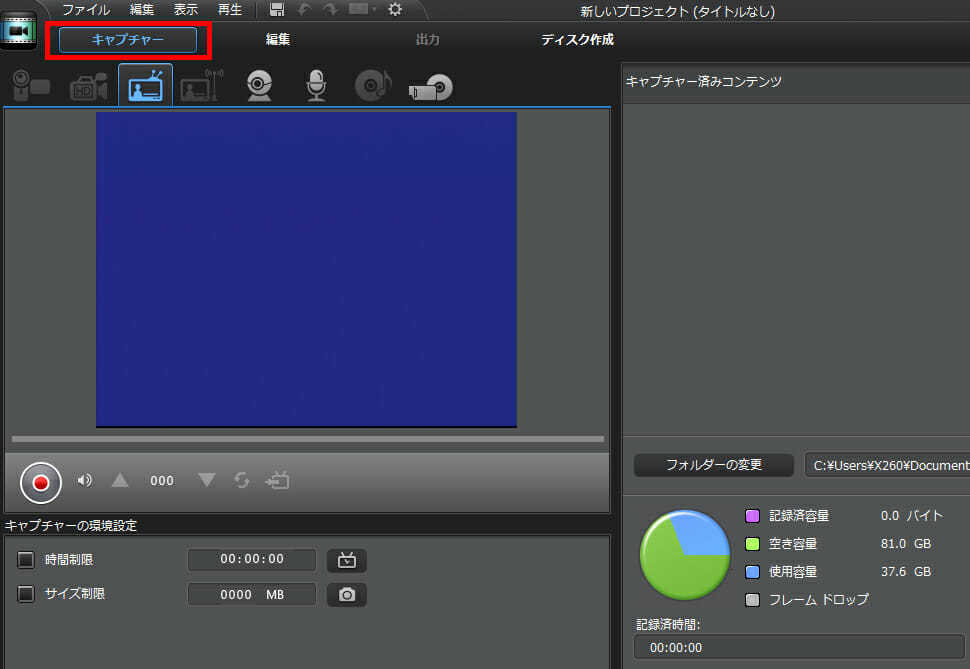
「出力」の画面です。
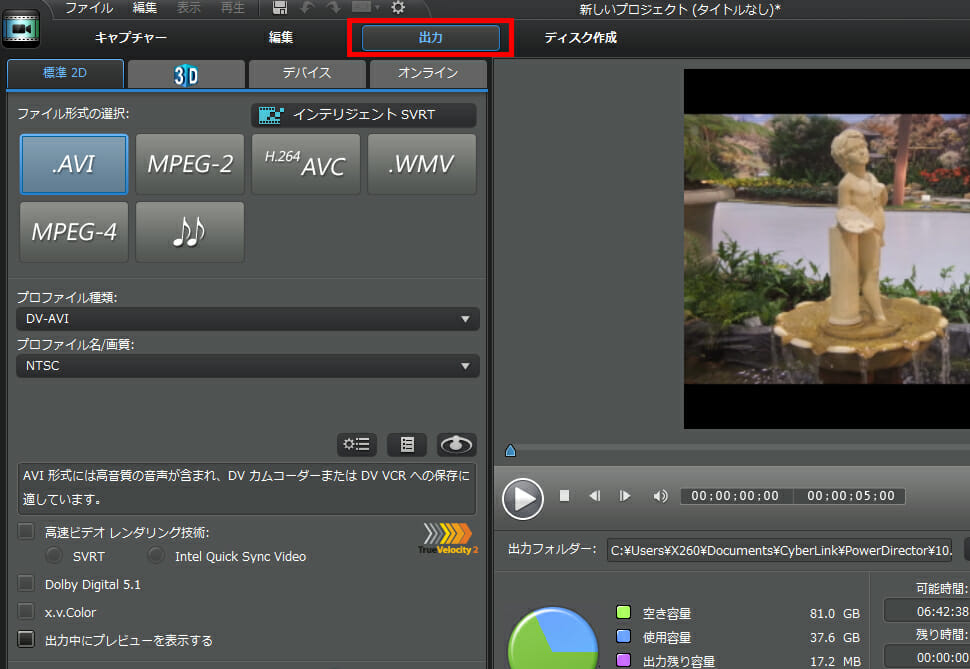
「ディスク作成」の画面です。
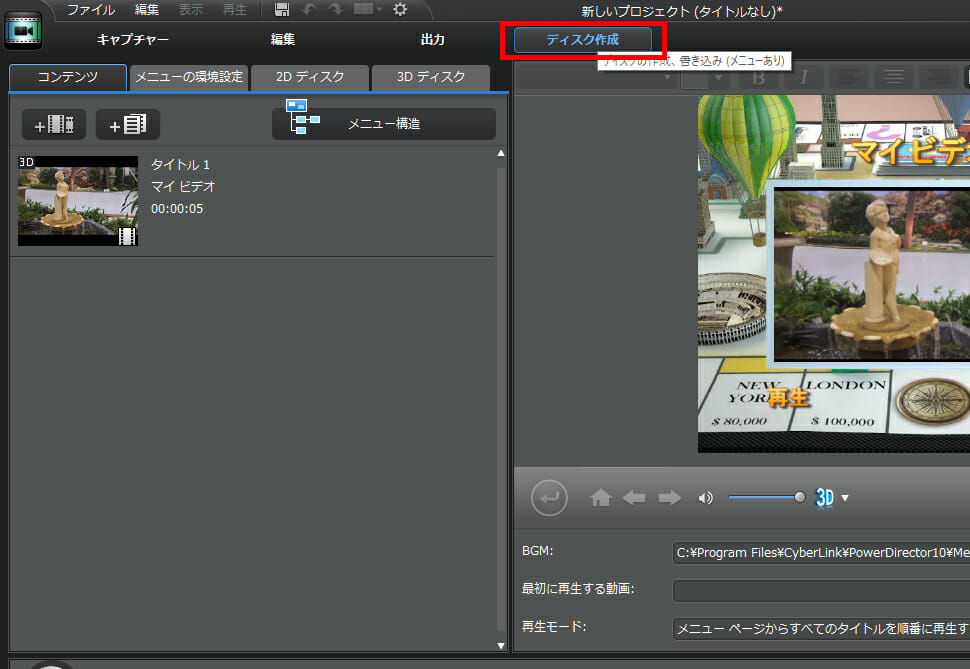
このように上部4つのボタンで切り替えることができます。
この機能を以下順番に使ってDVDを作成していきます。なお、「出力」はDVD作成の時は使用しません。mp4などのデータを変換する場合は「出力」でデータを書き出します。
- ①キャプチャー
- ②編集
- ③ディスク作成
キャプチャー
それでは、最初にVHSの内容をキャプチャーします。
「キャプチャー」をクリックしてください。
この画面がキャプチャーの画面です。
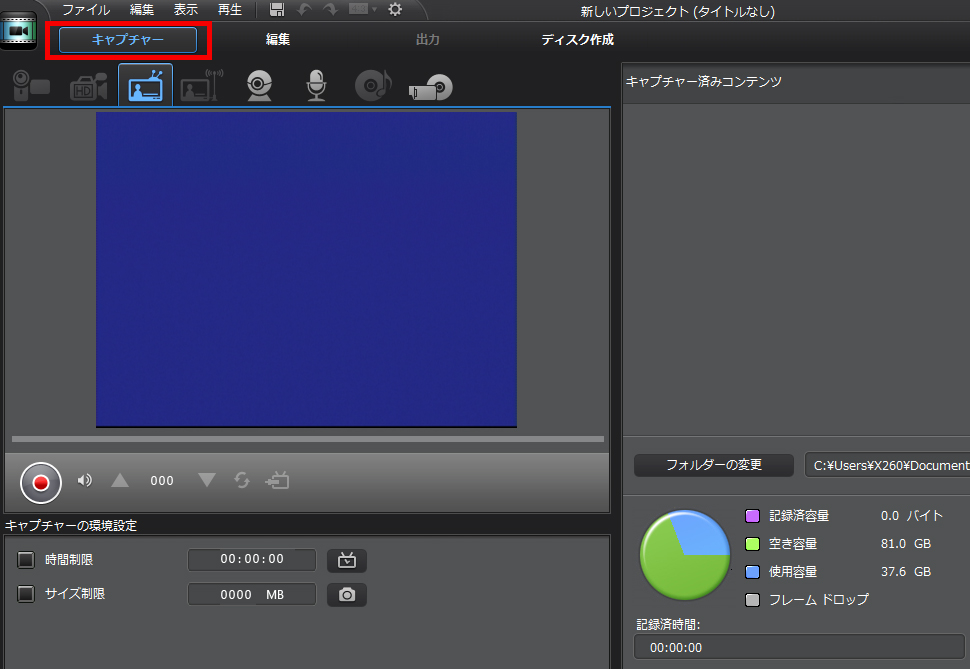
キャプチャー画面の説明
ビデオを再生すると赤い枠で囲われた部分に映像が映し出されます。ここに映った映像をキャプチャーします。
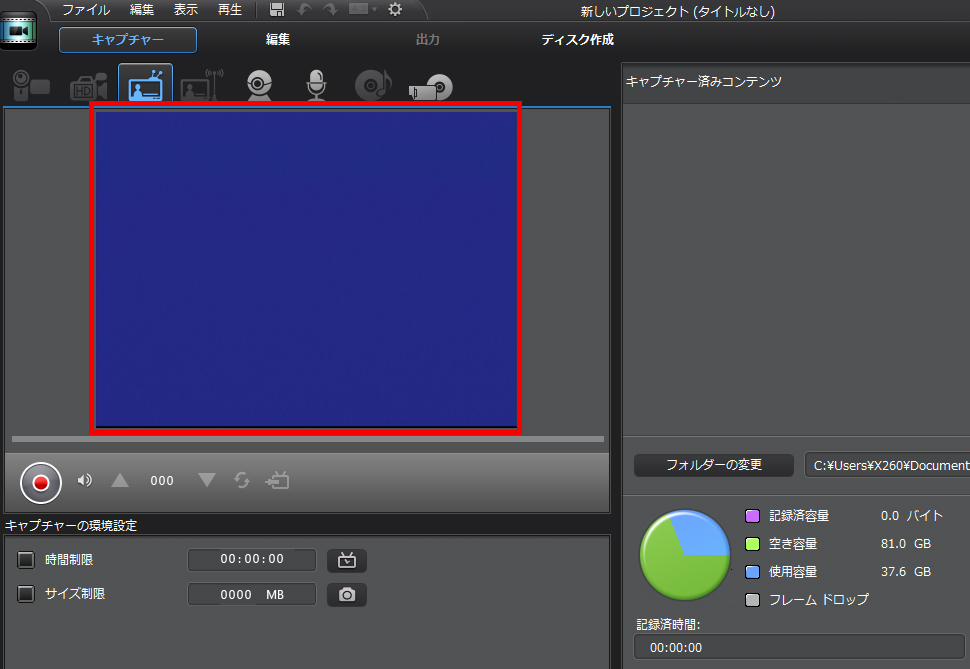
上部のアイコンは、キャプチャーの信号を指定できます。パソコンについているカメラを指定することもできますし、USBやDVDの映像をキャプチャーすることもできます。
今回は、VHSテープをキャプチャーしますので左から3番目の「テレビ信号からキャプチャー」選択してください。最初から選択されています。
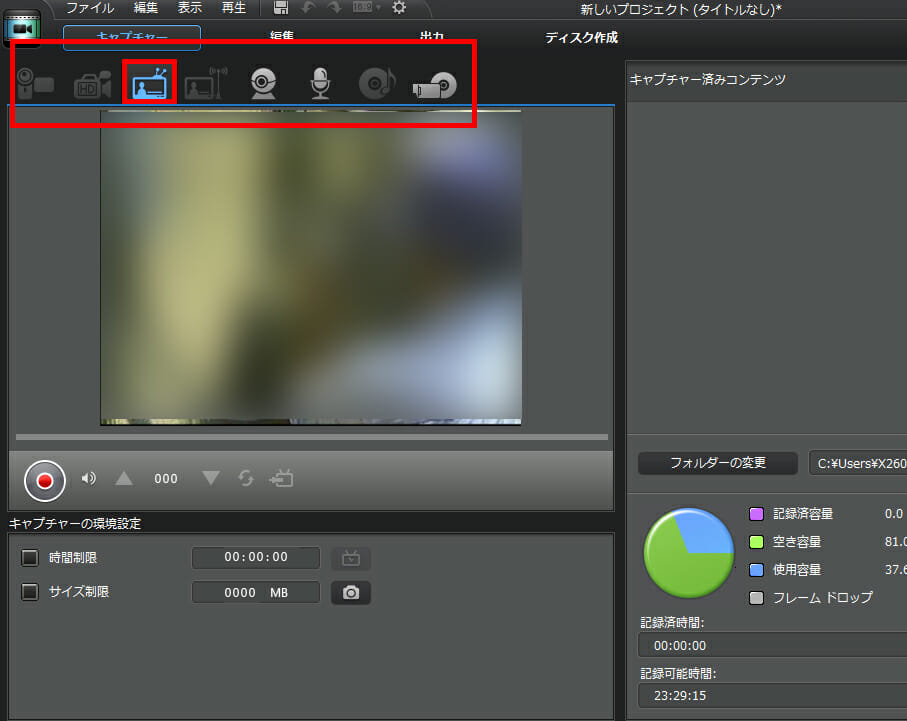
時間制限やサイズ制限が必要な場合は、設定してください。通常は設定しないで大丈夫です。テープの時間が明確にわかる場合は、時間制限を設定してダビングを自動停止にすると編集の手間が省けます。
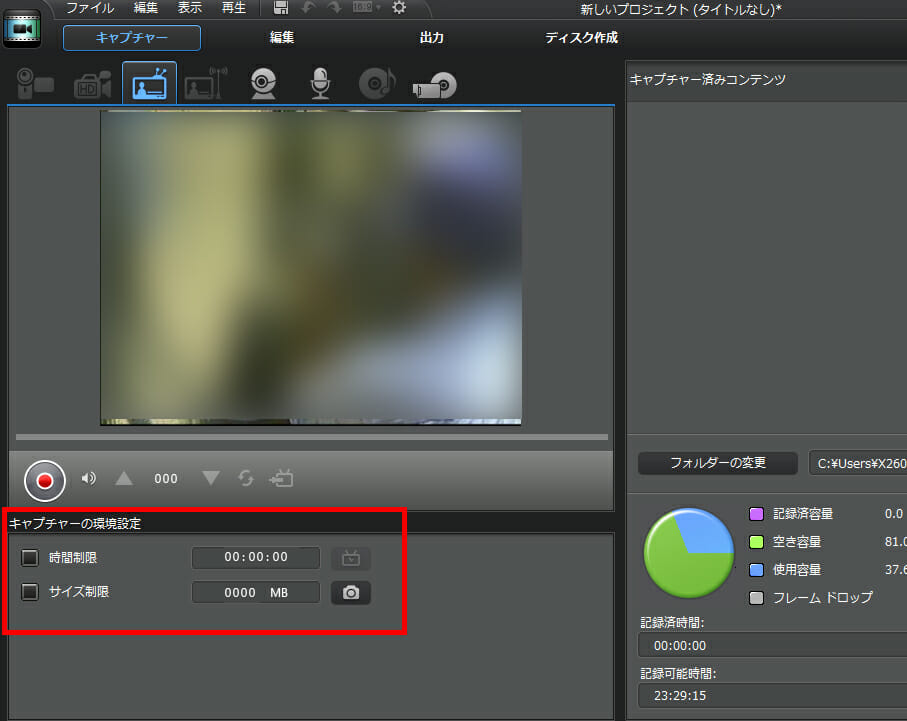
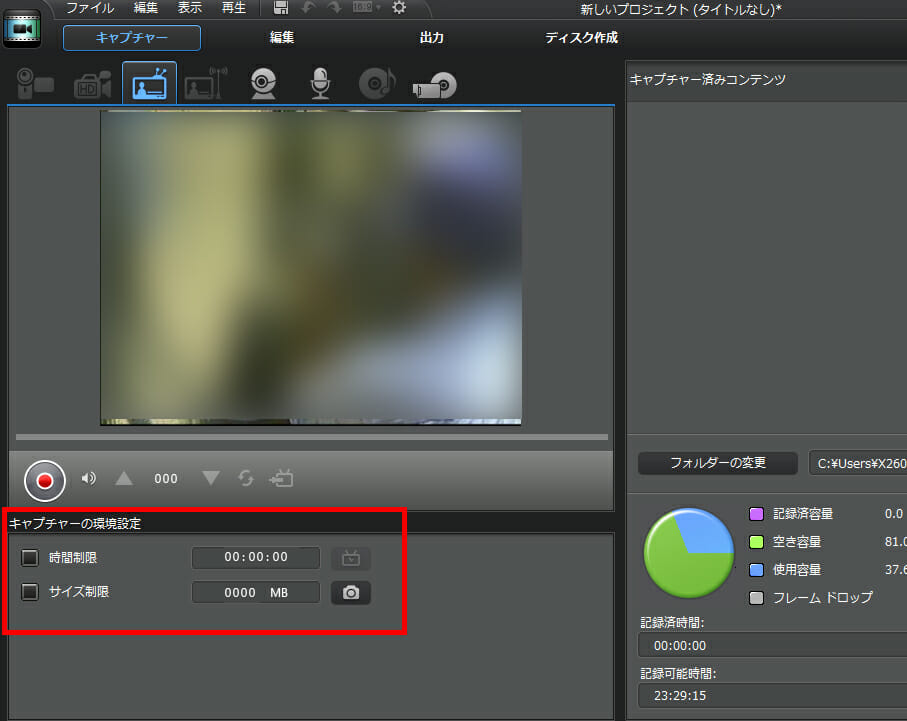
以下は、ダビングの詳細情報です。お使いのパソコンのHDDの容量や、現在ダビングしている情報などが表示されます。
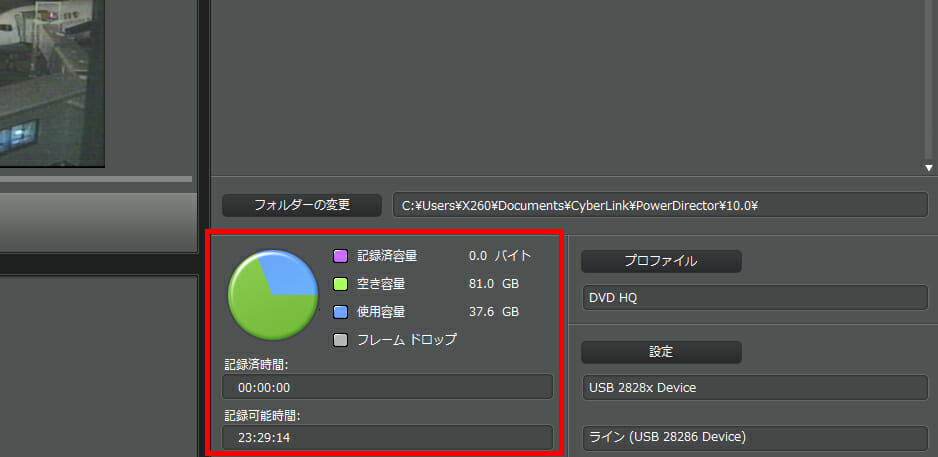
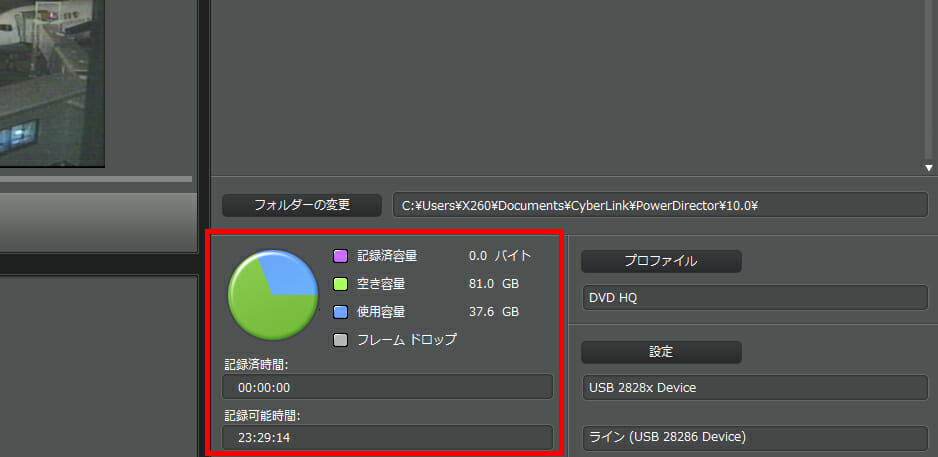
キャプチャーしたデータを保存する場所です。mpegファイルとして保存されます。「フォルダの変更」ボタンで保存先を変更することができます。
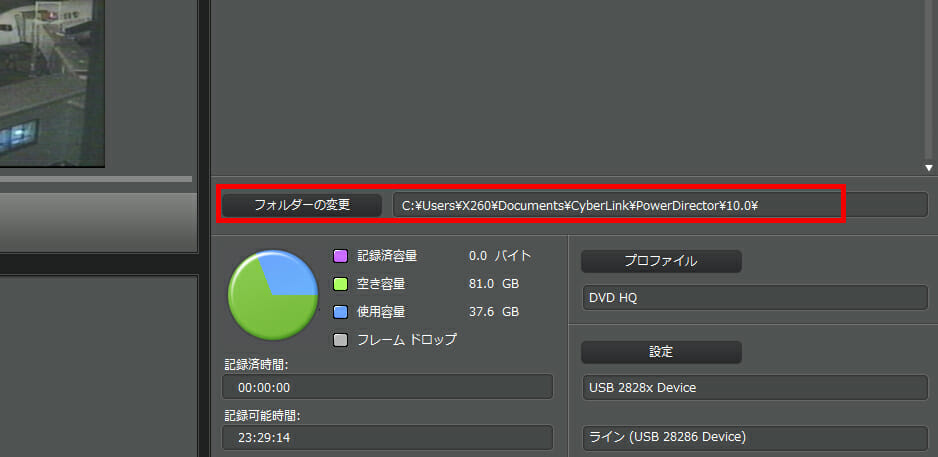
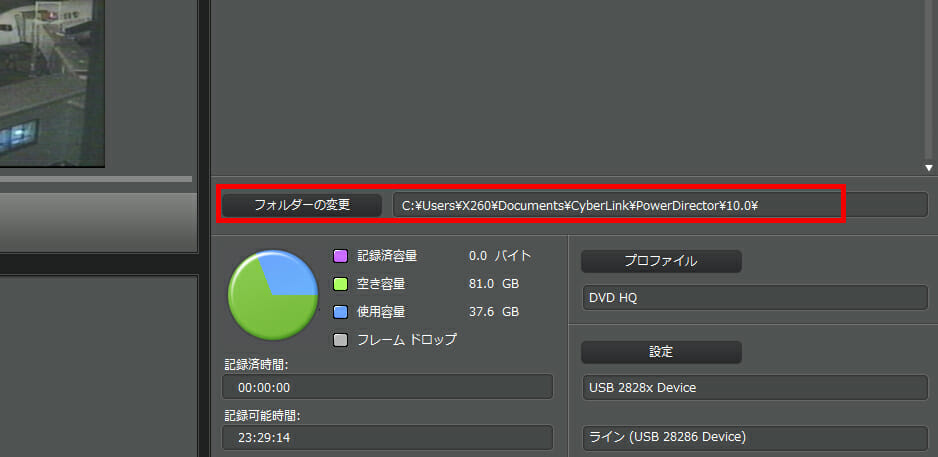
キャプチャーの設定
「プロファイル」をクリックして、一番右の「DVD HQ」をクリックすると以下のプルダウンが出ます。
SVCDでダビングをする人はあまりいないと思いますので今回は割愛します。
このHQ、SPは何を意味しているかというと品質です。上から品質が高い順に並んでいます。
ただしDVD作成する都合上時間によって品質を調整する必要があります。以下を目安に調整してみてください。
- DVD HQ:60分
- DVD HQ(高速):120分
- DVD SP:180分
- DVD LP:240分
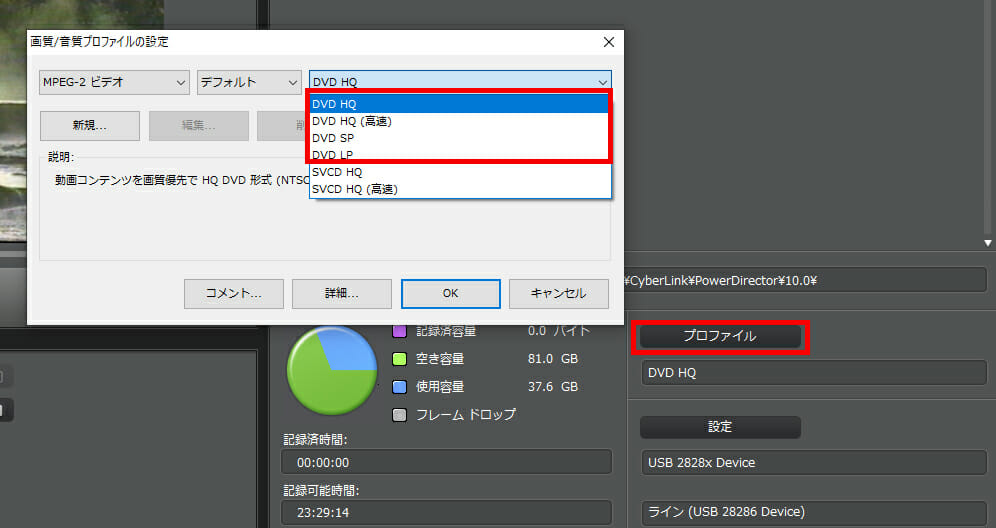
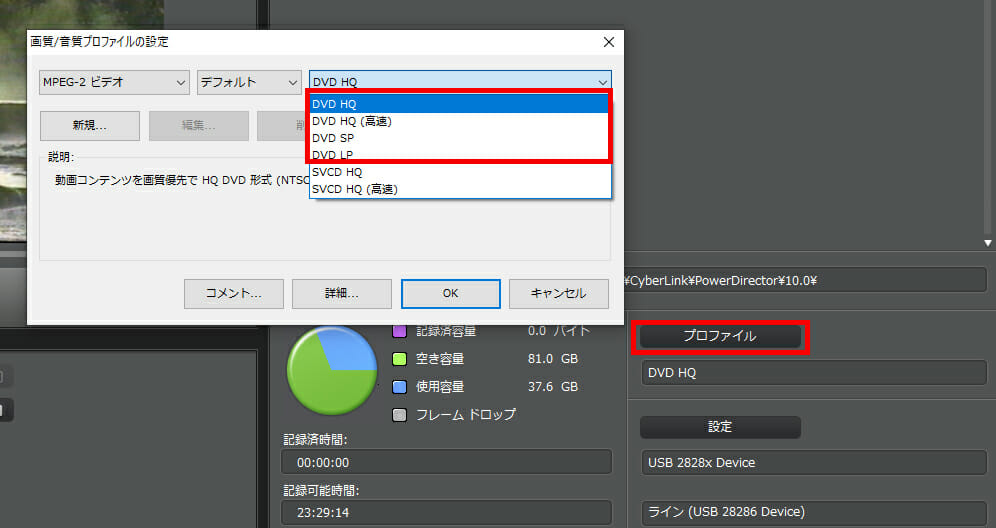
続いてその下の「設定」ボタンを押してください。


「動画設定」のタブをクリックしてください。
RCAケーブルを使用しているのであれば「Video Composit」を選択してください。最初から選択されていると思います。S端子を使っているのであれば「Video SVideo」を選択してください。
赤、白、黄ケーブルの場合は、「Video Composit」です。目の前にいなくても大丈夫で
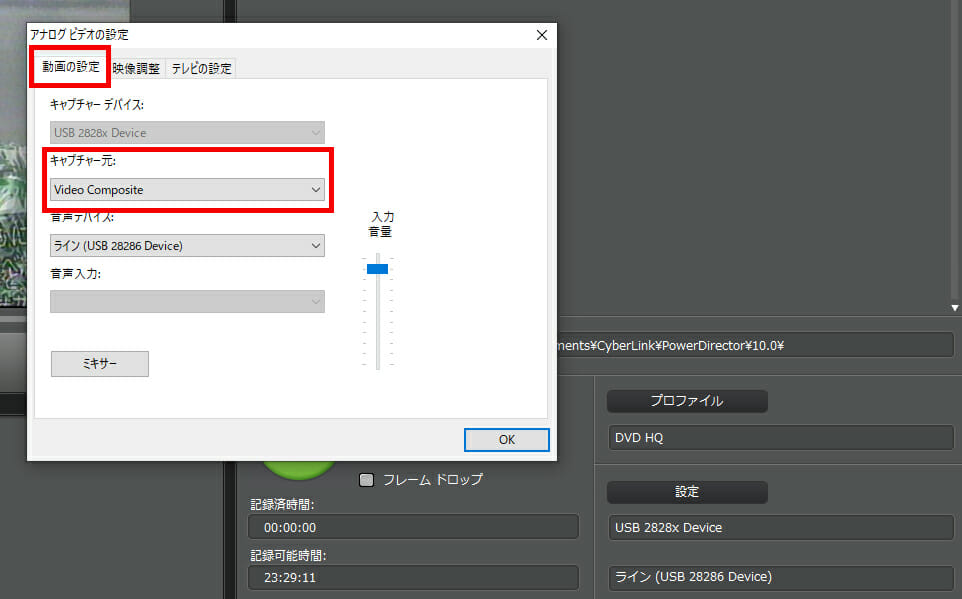
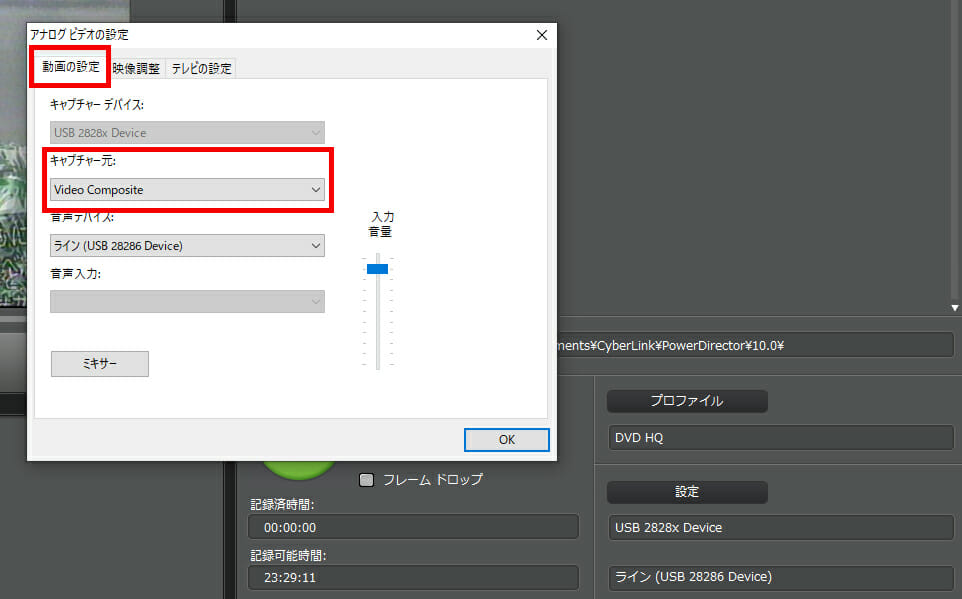
「映像調整」のタブをクリックしてください。
ここの調整は、ダビングをする前にテープを再生してお好みに合わせて変更してみてください。
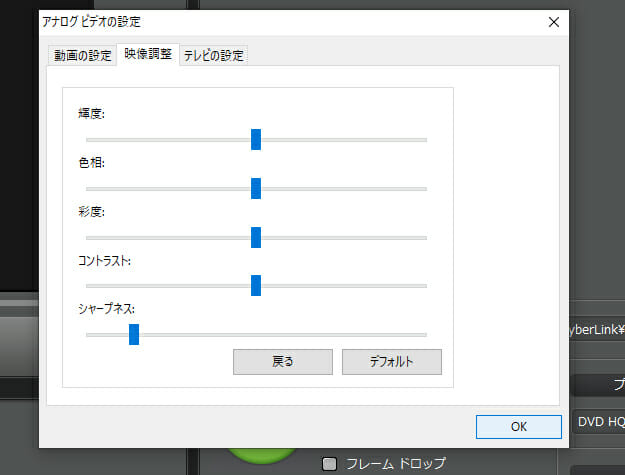
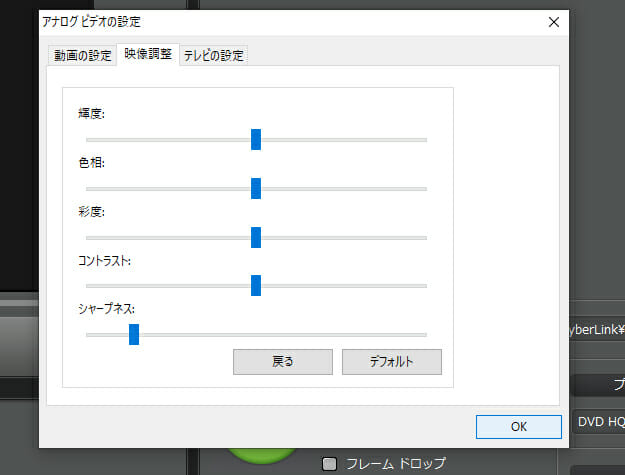
テレビの設定は特に何もしなくても大丈夫です。
設定は以上になります。
キャプチャー開始
VHSを実際にキャプチャーします。
あらかじめVHSをデッキに入れて巻き戻しをしておいてください。
①VHSを再生してください
②赤い丸「録画」ボタンをクリック
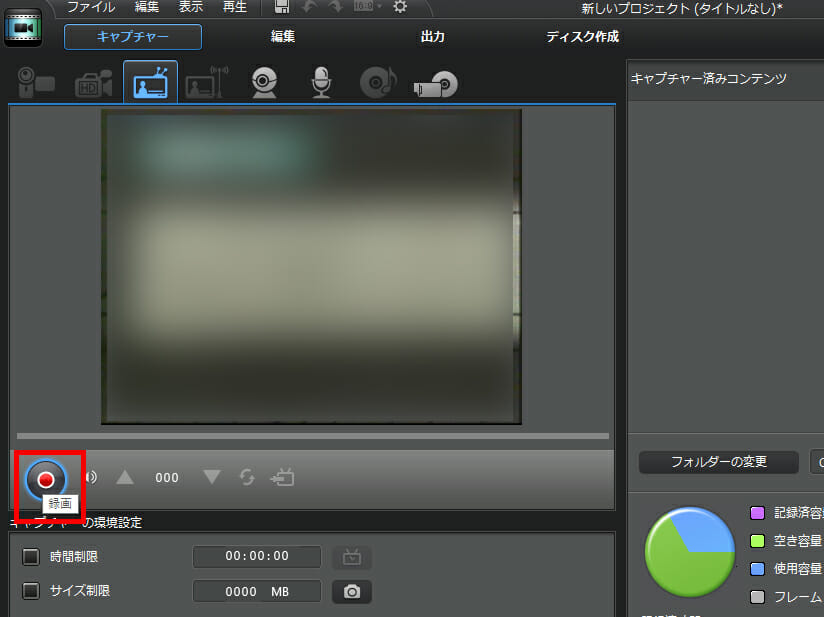
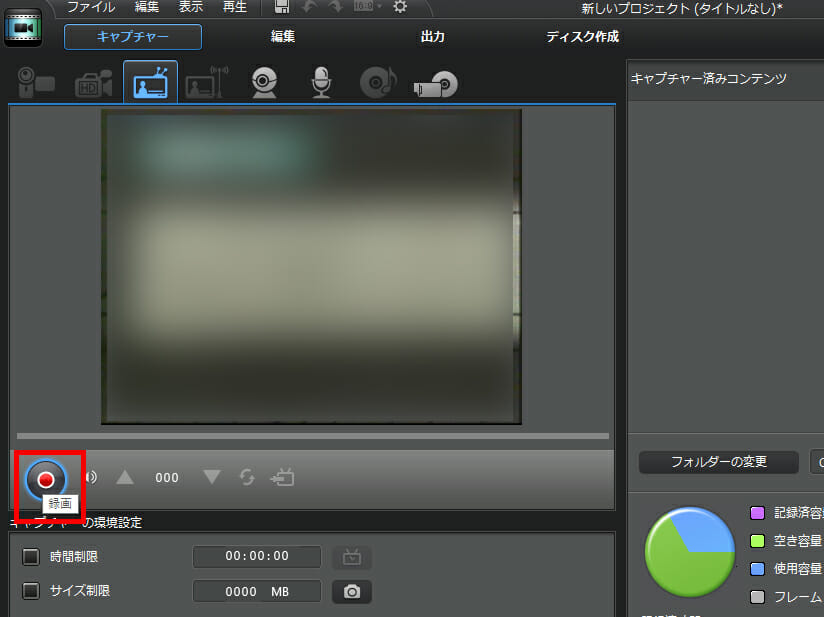
「録画」ボタンをクリックした段階で録画が開始されています。
あとは、テープの内容時間だけ時間がかかります。その間、目の前にいなくても大丈夫で、違う作業をしていてもOKです。後ろの部分を長くキャプチャーしたとしてもPowerDirectorは編集ができるのでカットが可能です。
キャプチャー停止
キャプチャーを停止する場合は、「停止ボタン」を押すだけです。
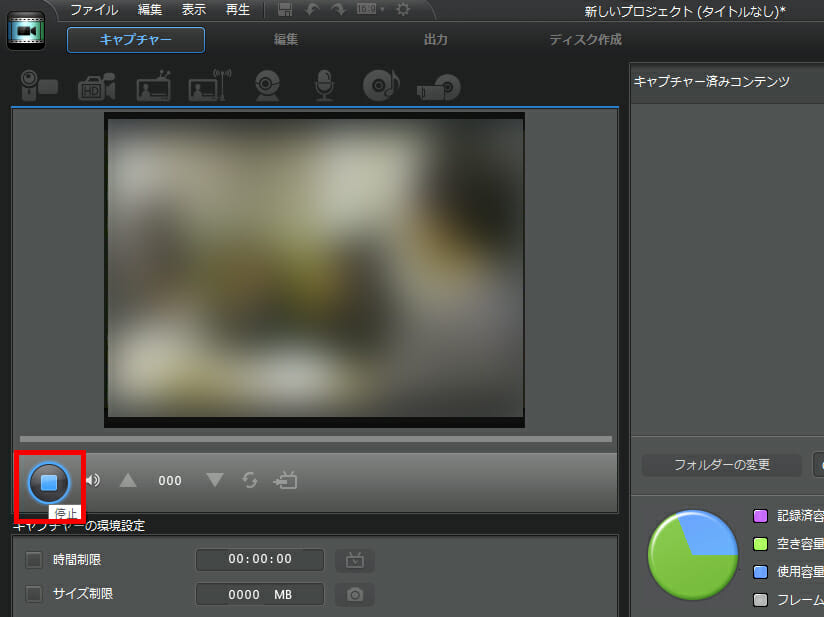
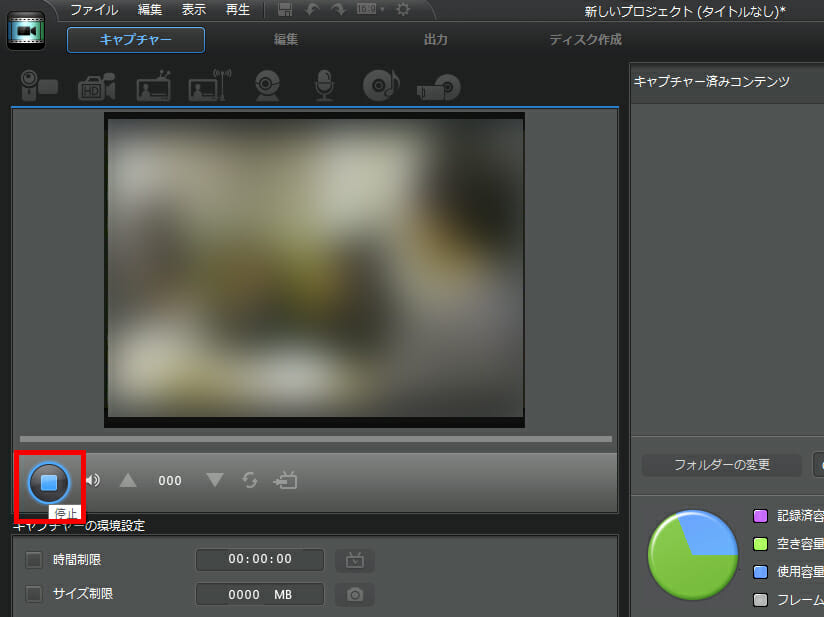
「停止ボタン」を押すと以下のボックスが出ますので任意でファイル名を入力してください。そのままでも大丈夫です。
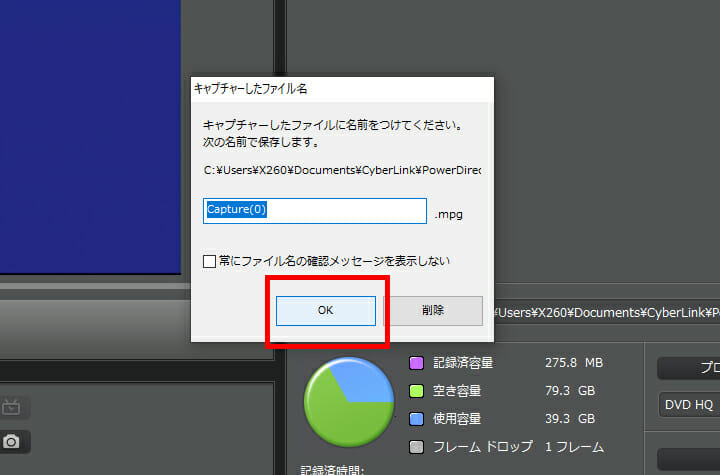
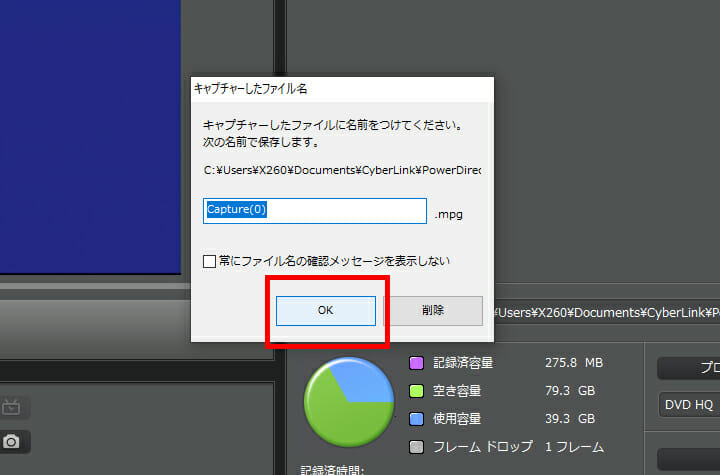
ファイル名を登録すると右の「キャプチャー済みコンテンツ」の場所に登録されます。
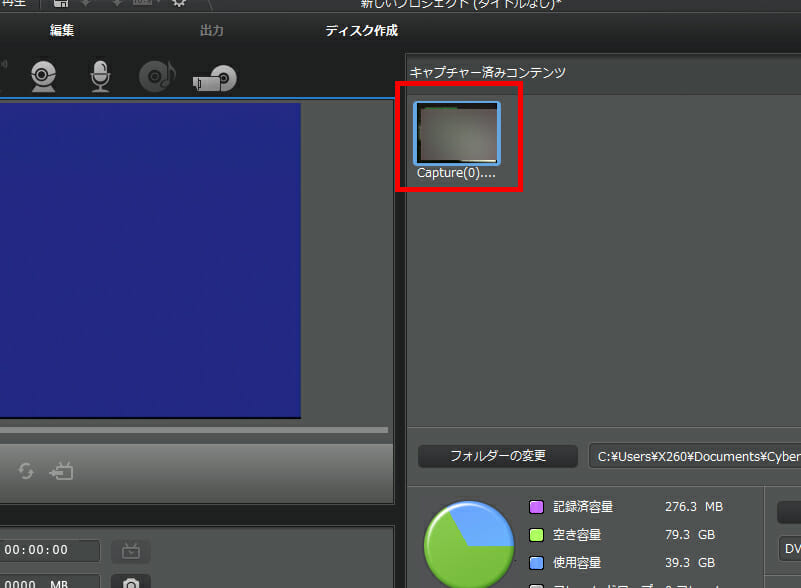
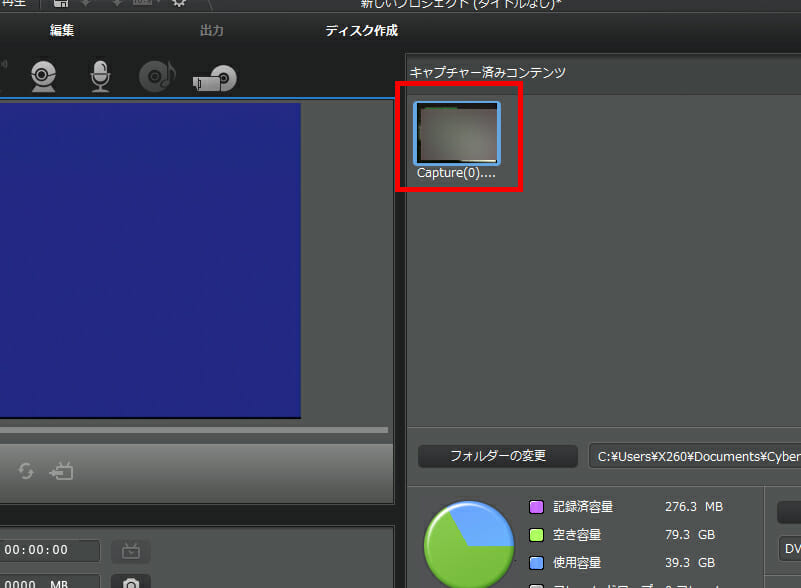
以上でキャプチャーは終了です。
編集
続いて編集です。PowerDirector10の編集機能は、かなり多機能です。ただし、バージョンアップをしないと使えない機能もあります。
ここでは、VHSのキャプチャーをメインで説明していますので、編集ではあまり多くの説明はしません。
いらない部分のカットと、チャプターの追加は使うと思いますのでその2点を説明します。
「編集」ボタンをクリックしてください。編集画面へ移動します。
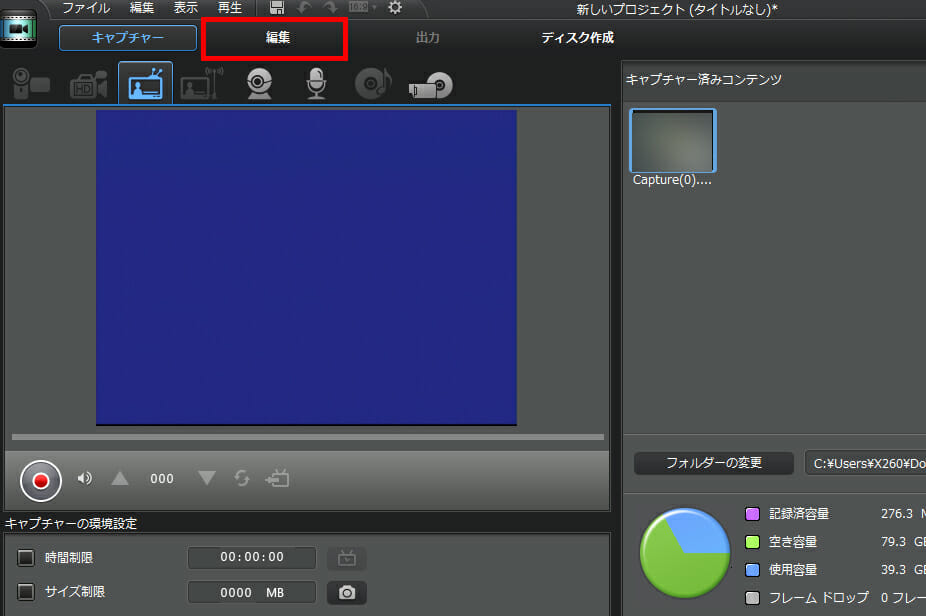
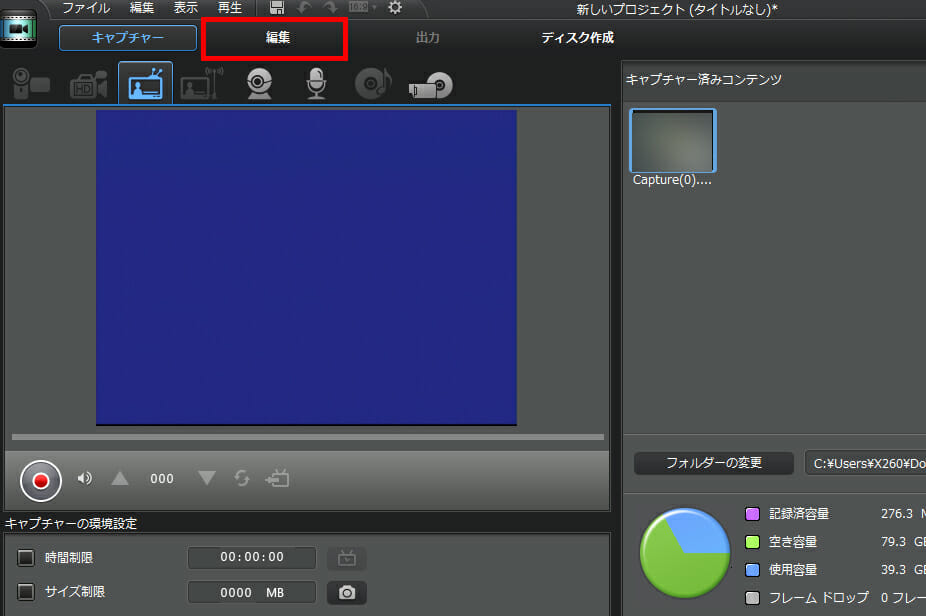
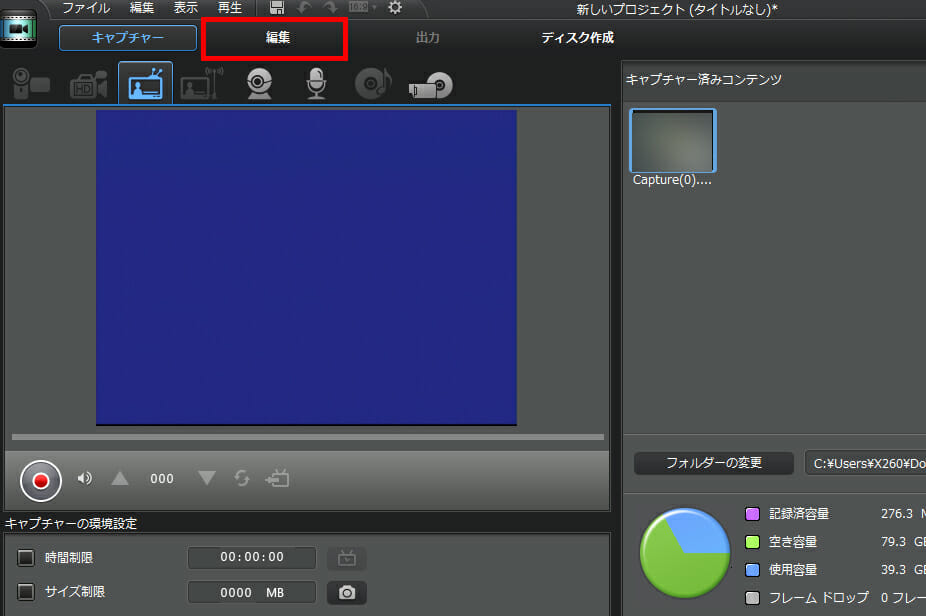
編集画面の説明
以下の赤枠は、「ライブラリーウィンドウ」といいます。通常、キャプチャーした動画ファイルは、自動的に「ライブラリーウィンドウ」にあります。
「Capture(0).mpg」ファイルは、先ほどキャプチャーしたmpgファイルです。他のファイルは、最初からサンプルで保存されているものですので無視して大丈夫です。サンプルを使って編集の練習をしても良いかも知れません。
この「ライブラリーウィンドウ」にあるファイルを編集することができます。
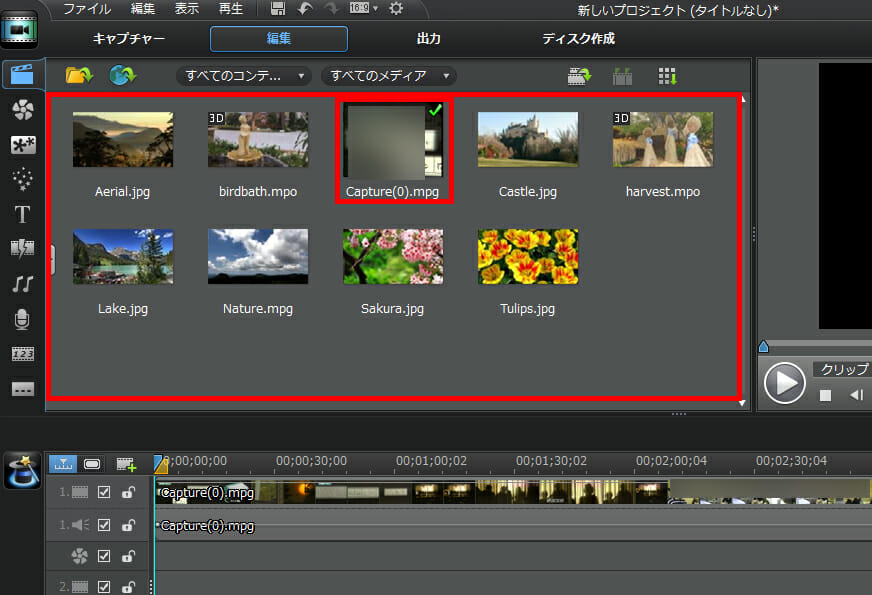
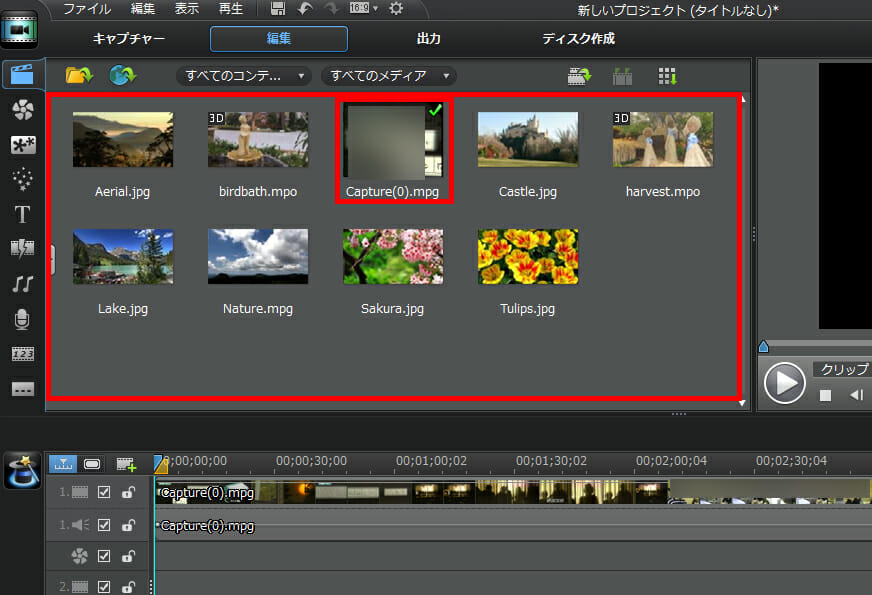
「ライブラリーウィンドウ」、「Capture(0).mpg」のサムネイルの右上に緑チェックがあります。緑チェックの動画ファイルが下の赤枠のタイムライン表示されています。このタイムラインを使って編集をします。
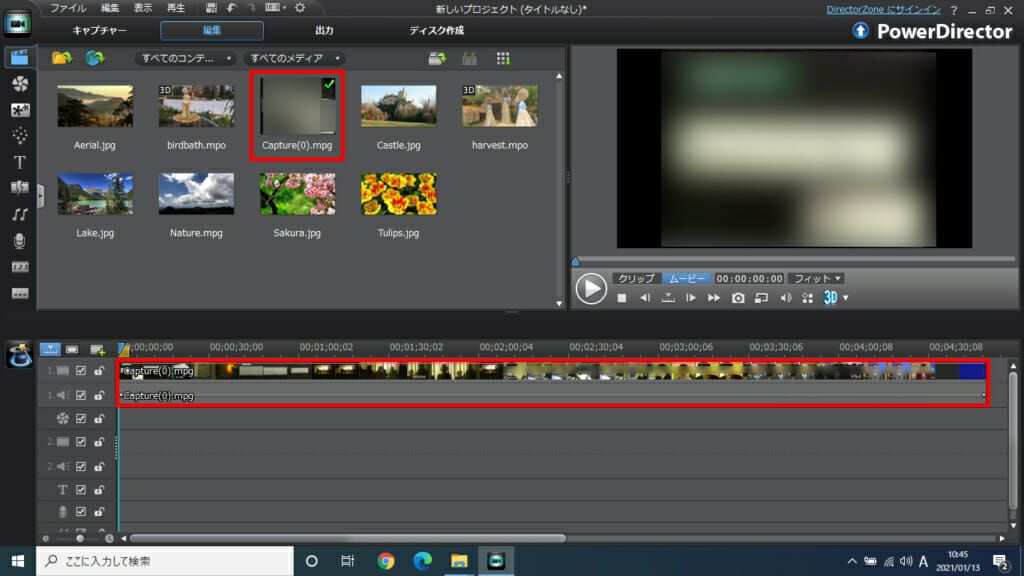
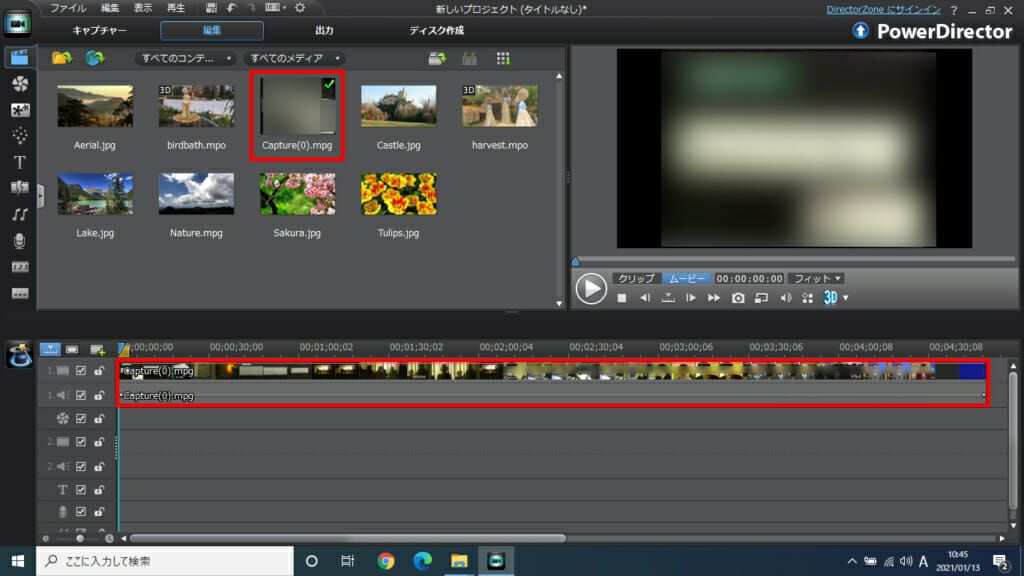
編集:カット
ダビング中、パソコンの目の前にいれば終わったタイミングで「停止」ボタンを押せるので編集する必要はありませんが、目の前にいるとは限りません。ダビング中、買い物や仕事をしていたり、他の作業をしていることが普通だと思います。時間指定で停止することもできますが、テープの時間がわからない場合がほとんどだと思いますのでその場合は、再生しっぱなしで「停止」ボタンを押すタイミングがありません。要するに、「停止」ボタンを押さない限り、終わった青い画面や黒い画面をダビングし続けます。
その時に活躍するのがカットです。
カットをする前に、左下の「つまみ」を左に移動して拡大するとカットしやすいです。
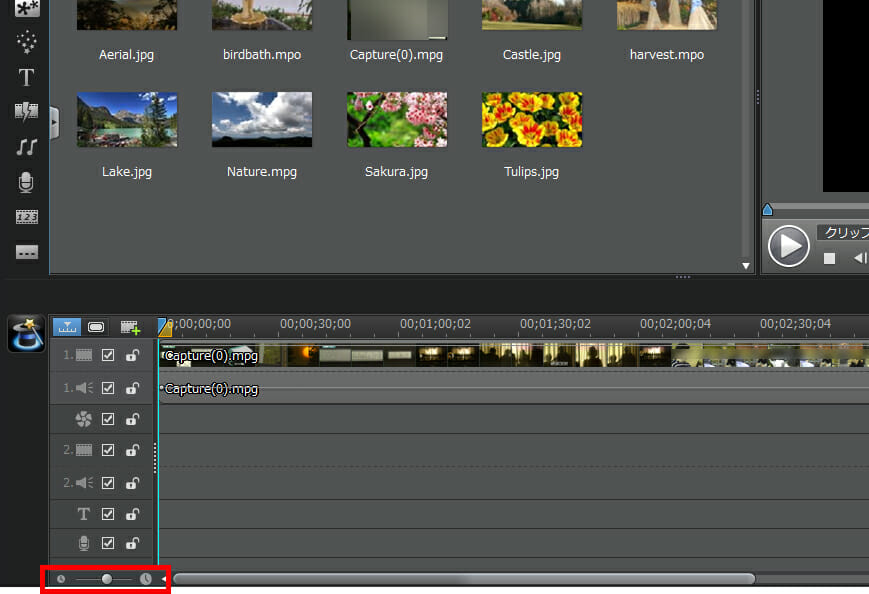
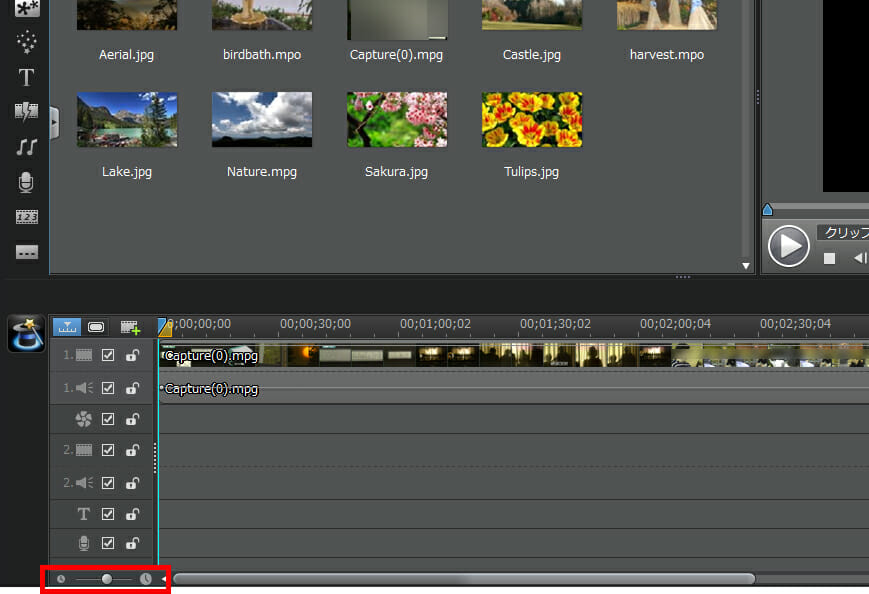
赤で囲った部分は、内容がない青い画面をキャプチャーしていますので必要のない部分です。ここをカットします。
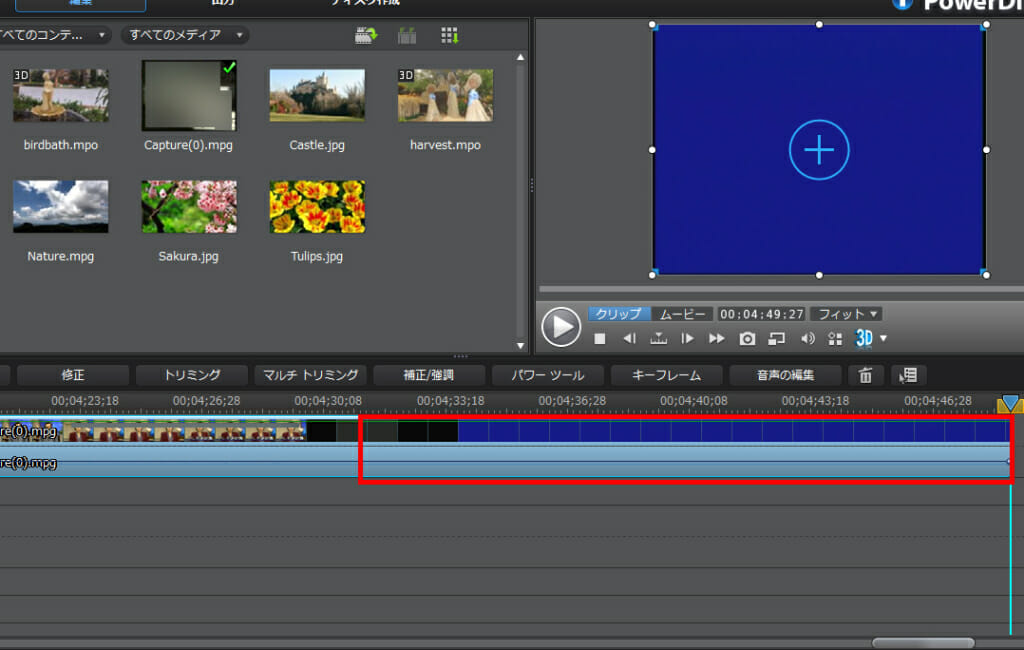
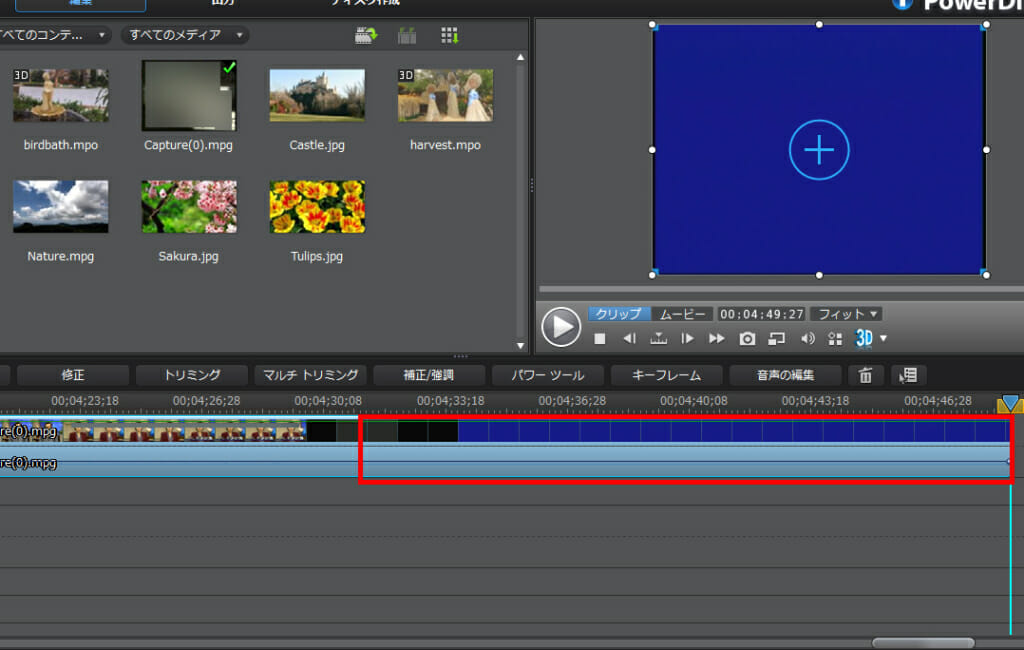
タイムラインの一番後ろの部分をクリックすると「矢印」が表示されています。
こちらの「矢印」をドラッグします。
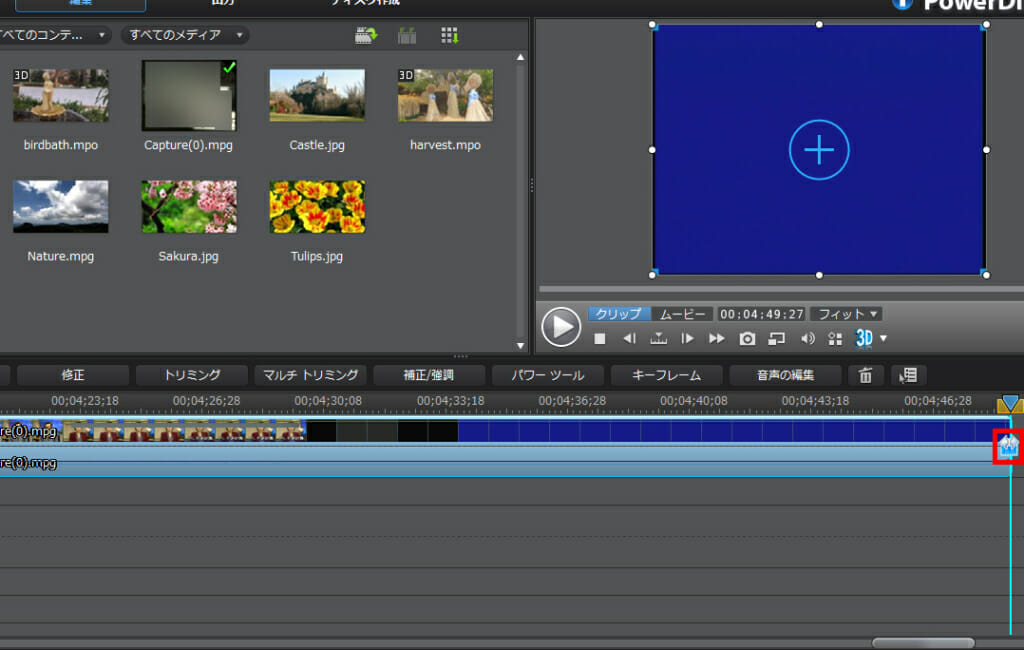
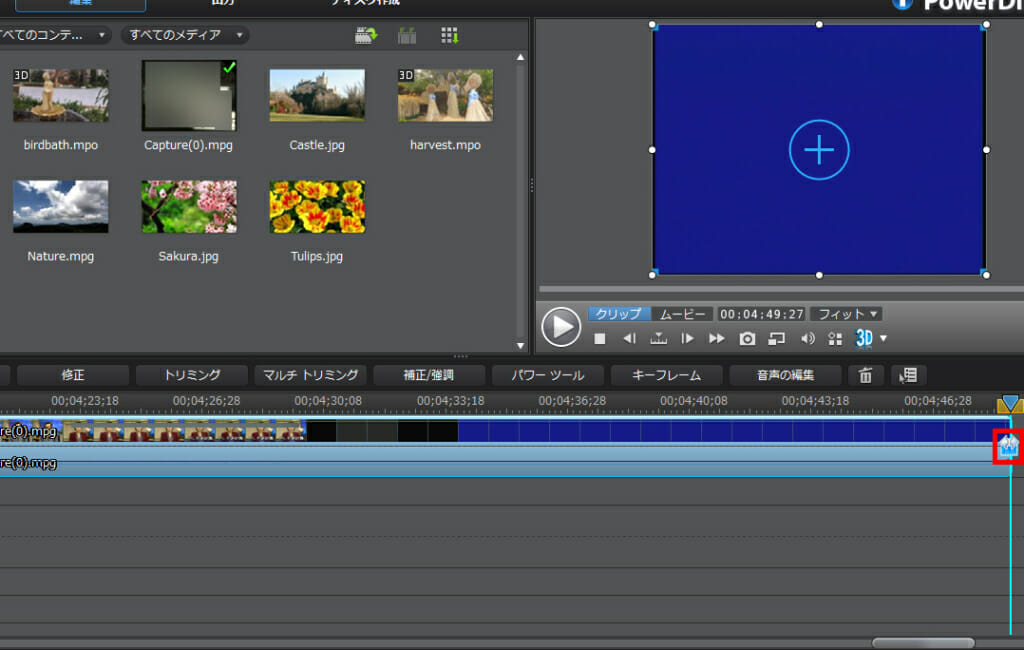
カットしたい部分までドラッグしてください。多少余白があるといいかもしれません。
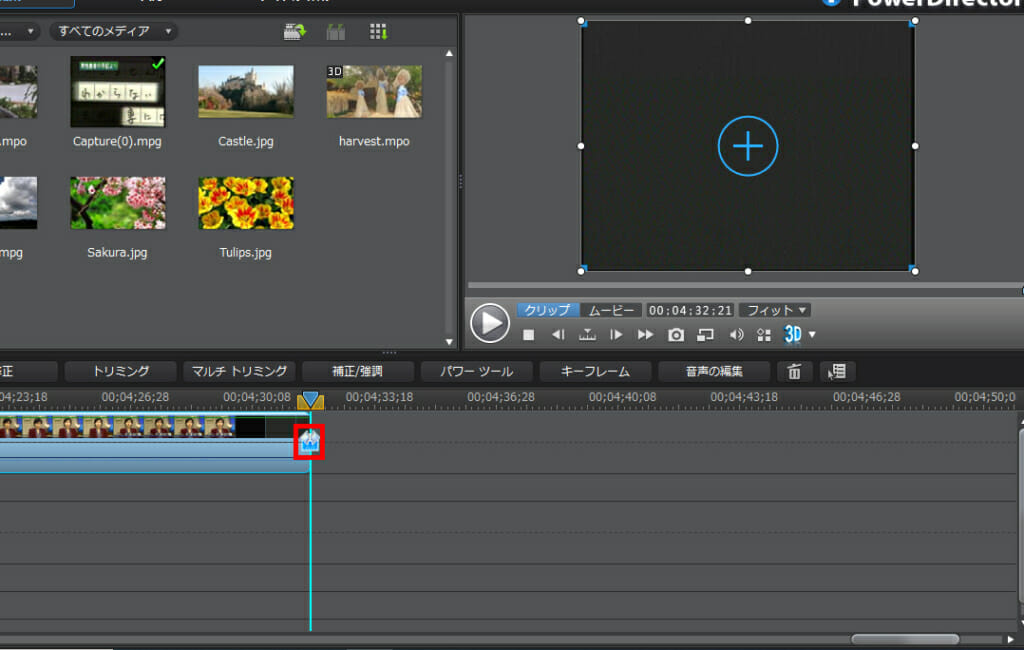
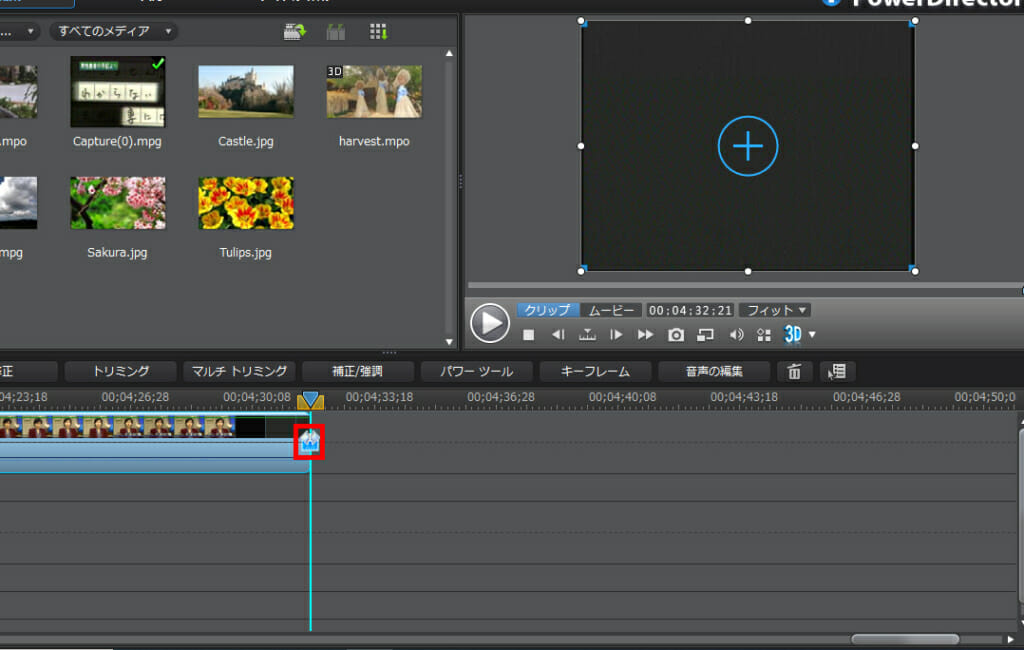
編集:チャプター
チャプターとは、区切りのことです。DVDにする場合、重宝する機能です。
このチャプターを入れないと最初から最後まで区切りがありません。プレイヤーの送りボタンを押すと最後になるのでチャプターを入れて区切りを入れることをおすすめします。
5分や10分ごとにチャプターを入れると便利です。もちろん、任意のところにチャプターを入れることも可能です。
左側メニューの「チャプタールーム」のアイコンをクリックしてください。
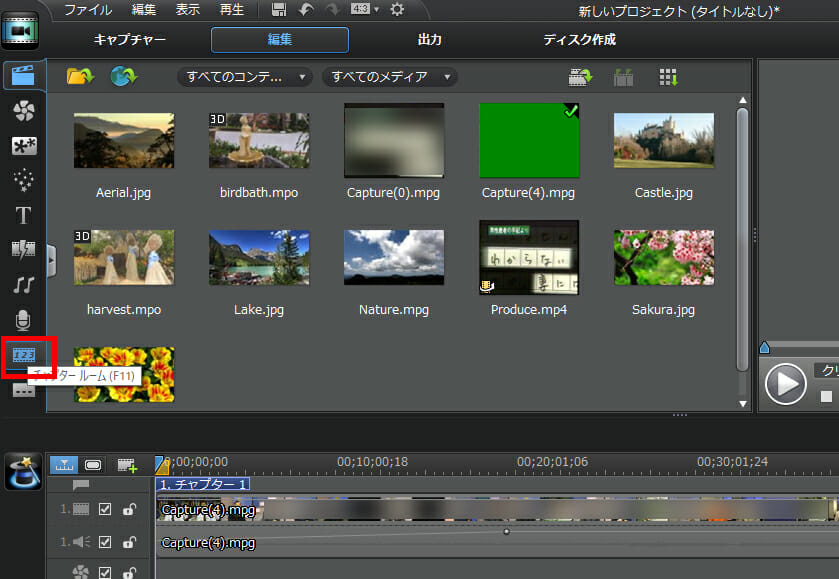
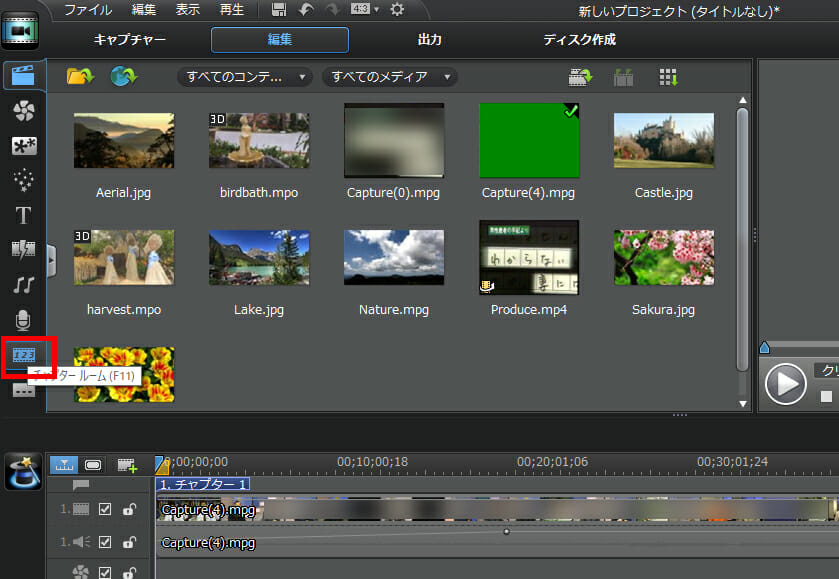
ライブラリーウィンドウが以下のようにチャプター編集の画面になります。
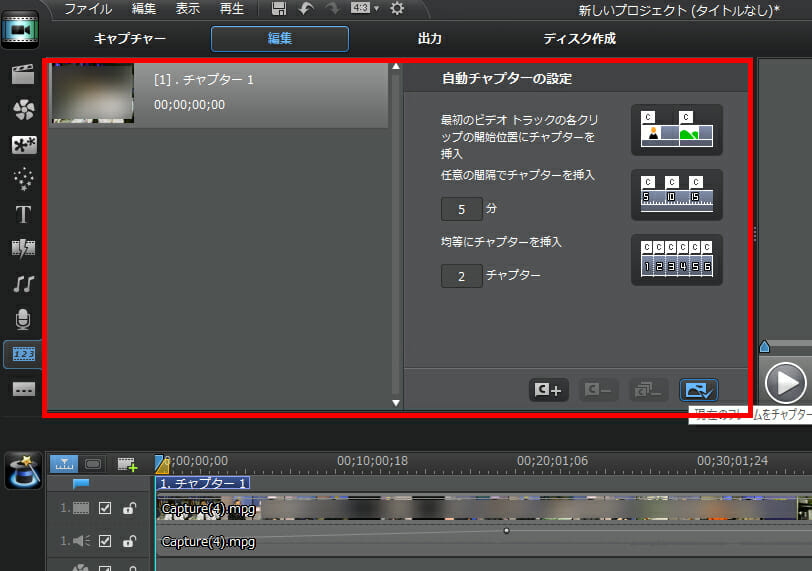
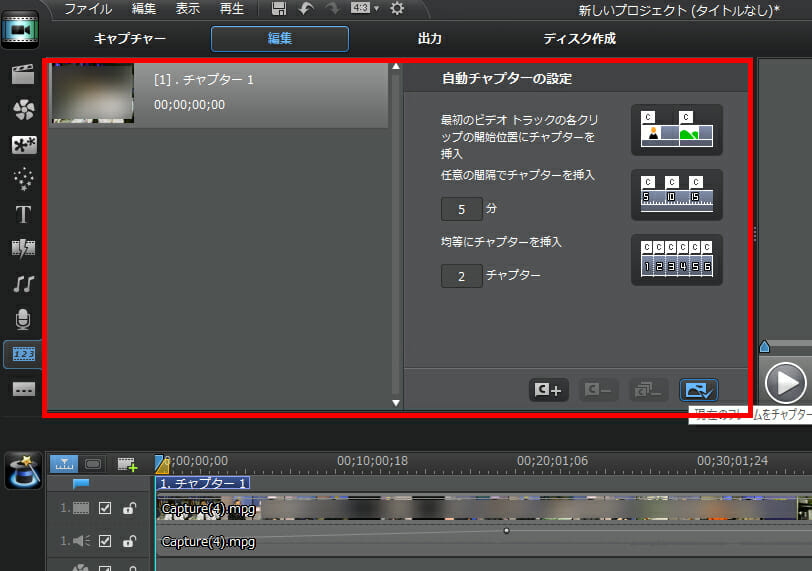
「任意の間隔でチャプターを挿入」する場合、左のボックスに時間を入れて、右のボタンをクリックするとチャプターが追加されます。


「均等にチャプターを挿入」する場合は、左のボックスにチャプターの数を入れて、右のボタンをクリックするとチャプターが追加されます。
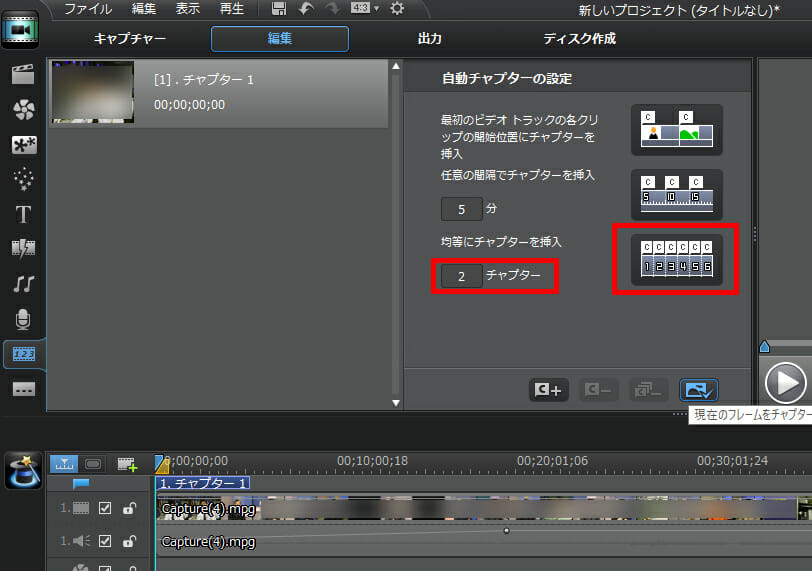
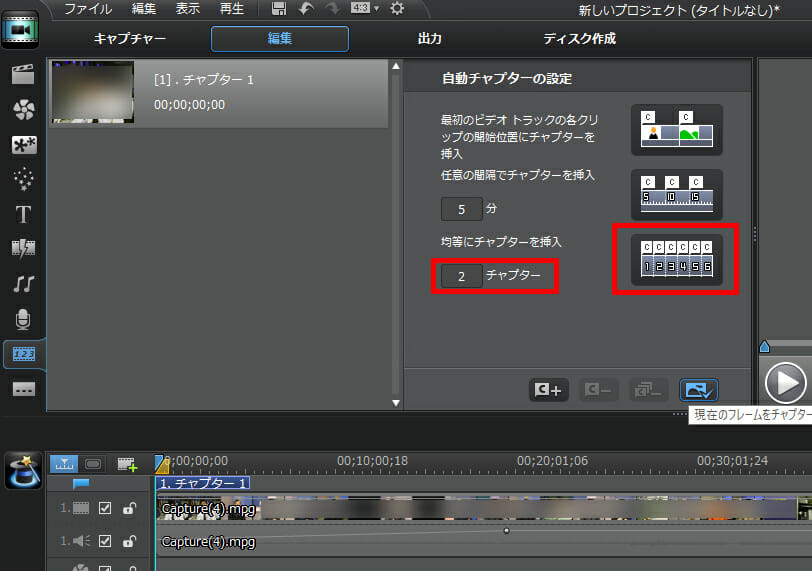
チャプターを追加するとタイムラインに「チャプターの吹き出しのようなマーク」が追加されます。ここがチャプターポイントです。
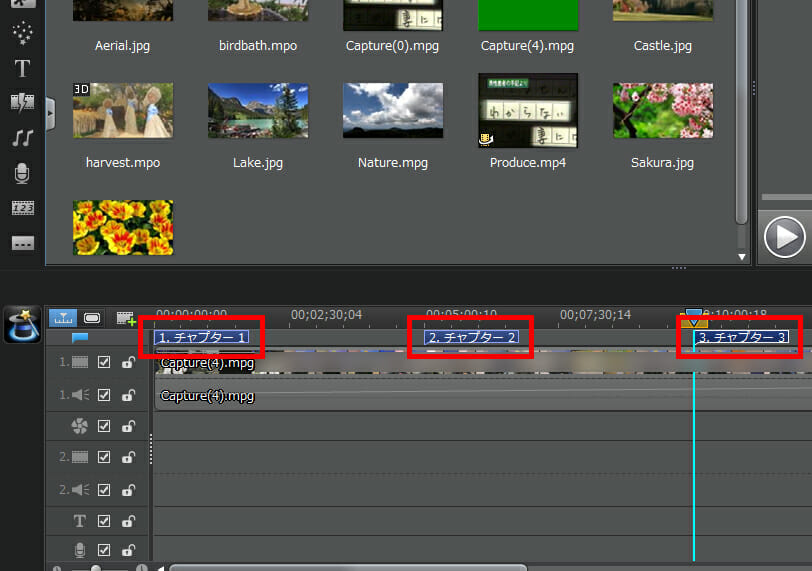
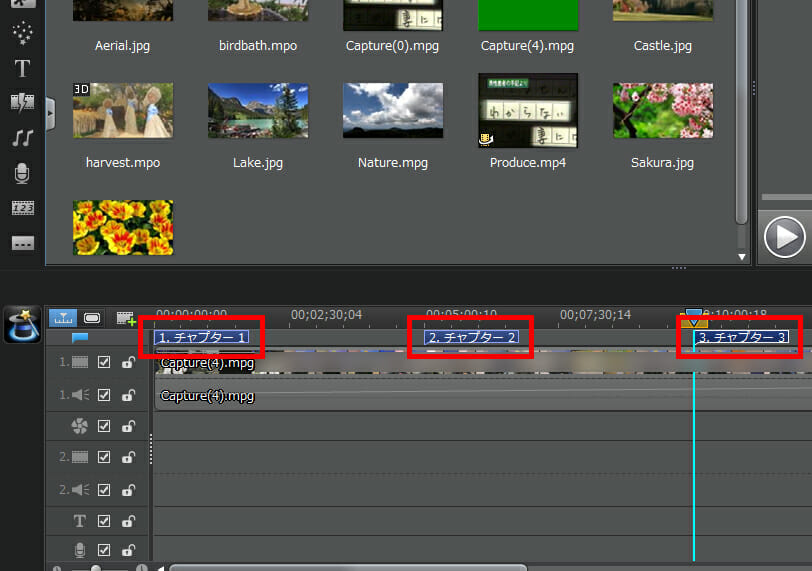
「チャプターの吹き出しのようなマーク」はドラッグすると移動することもできます。
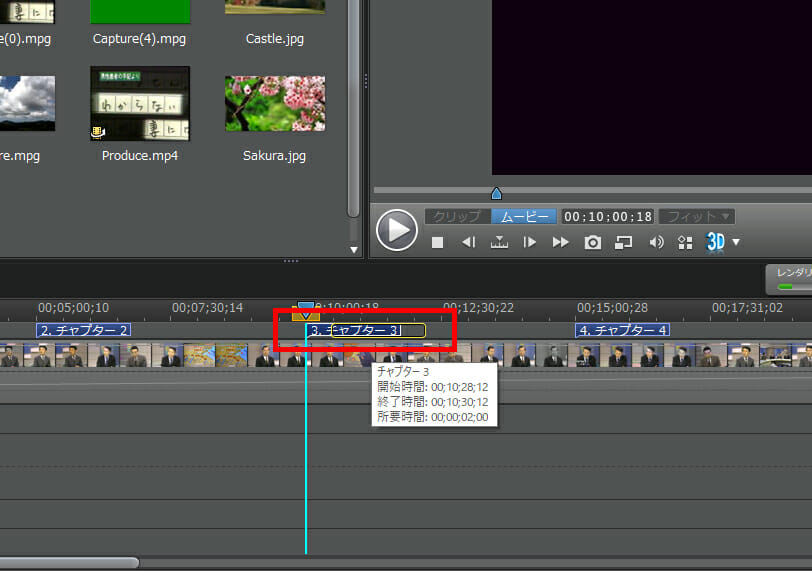
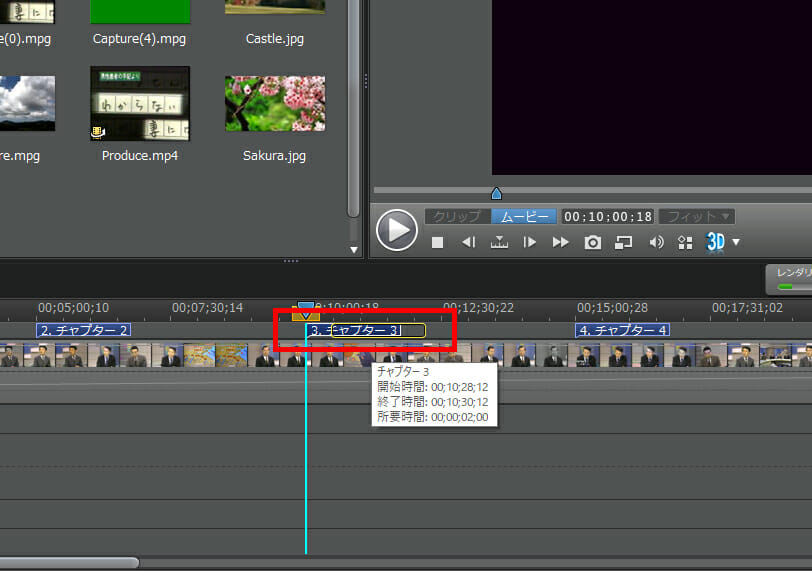
編集:確認
確認する場合は、再生ボタンを押して確認してください。
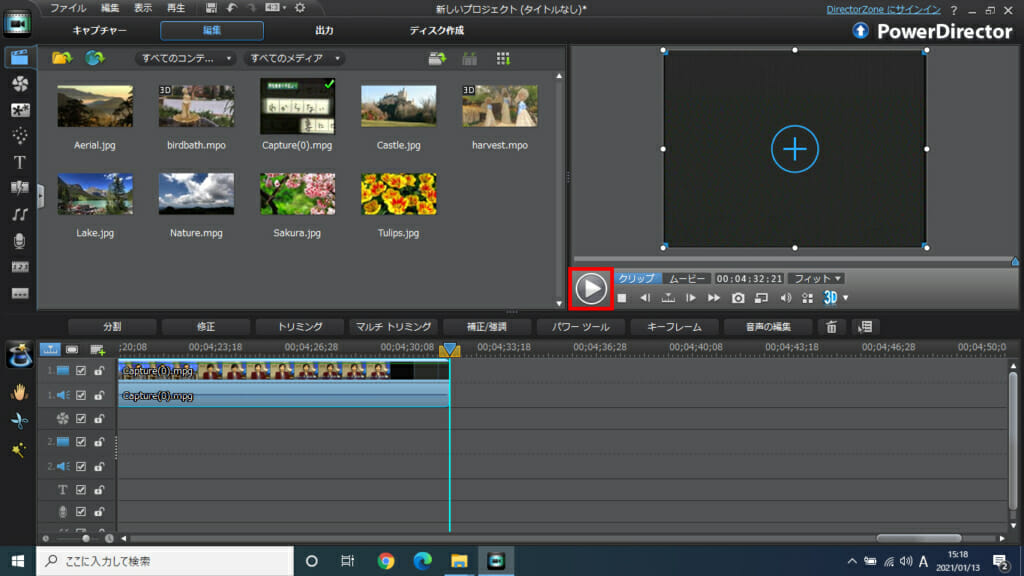
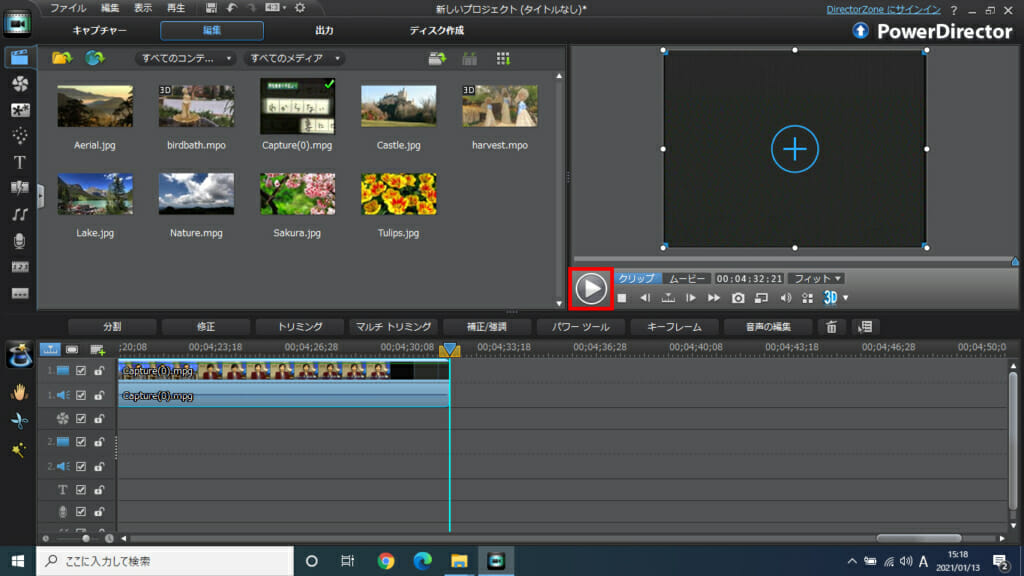
ディスク作成
最後にDVDを作成します。
DVD作成は、メニュー
前述の通り「出力」はデータ書き出しですので飛ばします。「ディスク作成」をクリックしてください。
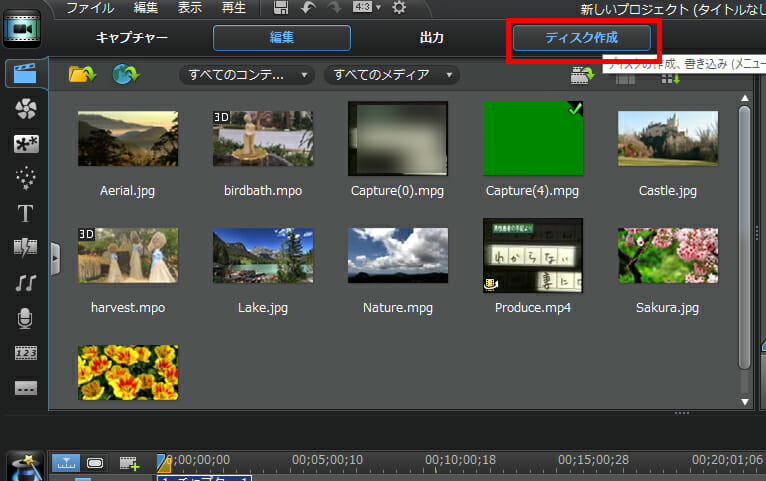
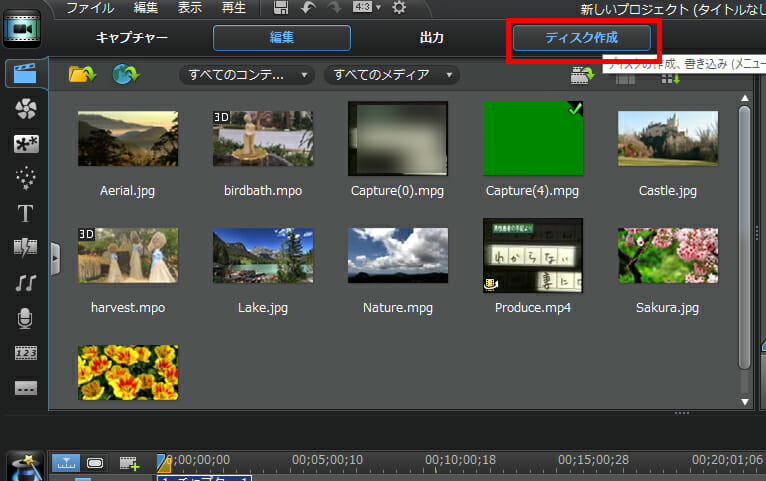
ディスク作成画面の説明
左の赤枠が、「ディスクコンテンツ画面」といい、DVD編集などをするエリアです。
右の赤枠は、「DVDのメニュー編集画面」です。
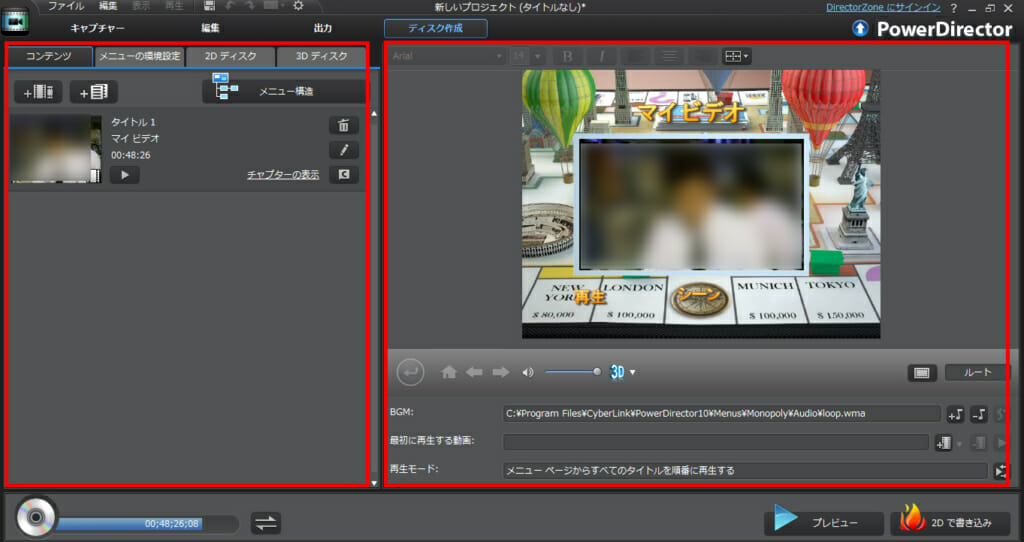
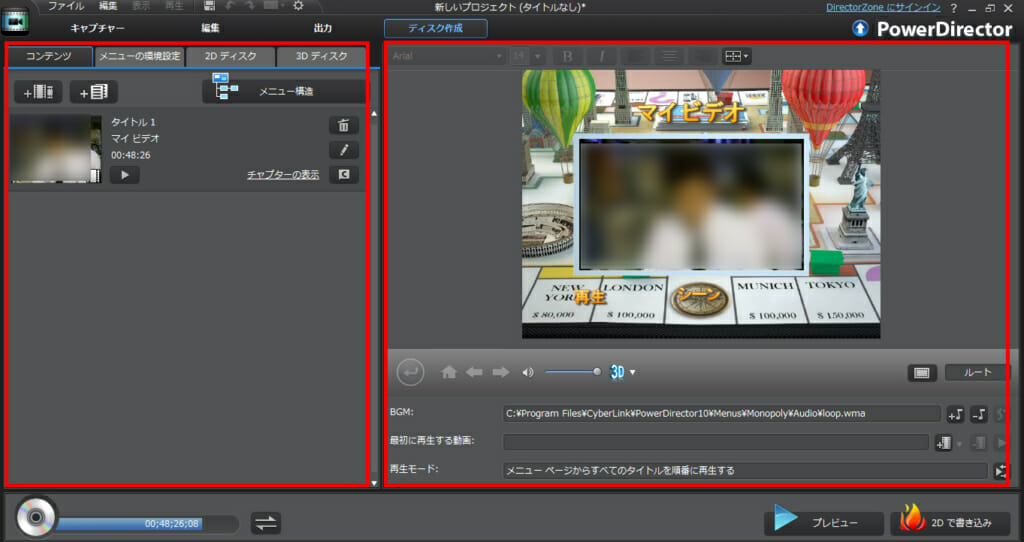
左下の「ディスクとバー」は、データがDVDに容量的に入るかを示しています。
右下のボタン2つのボタンは、
「プレビュー」をクリックするとプレビューの画面が表示されメニュー画面などを確認することができます。
「2Dで書き込み」はDVDに書き出すボタンです。最後に押すボタンです。
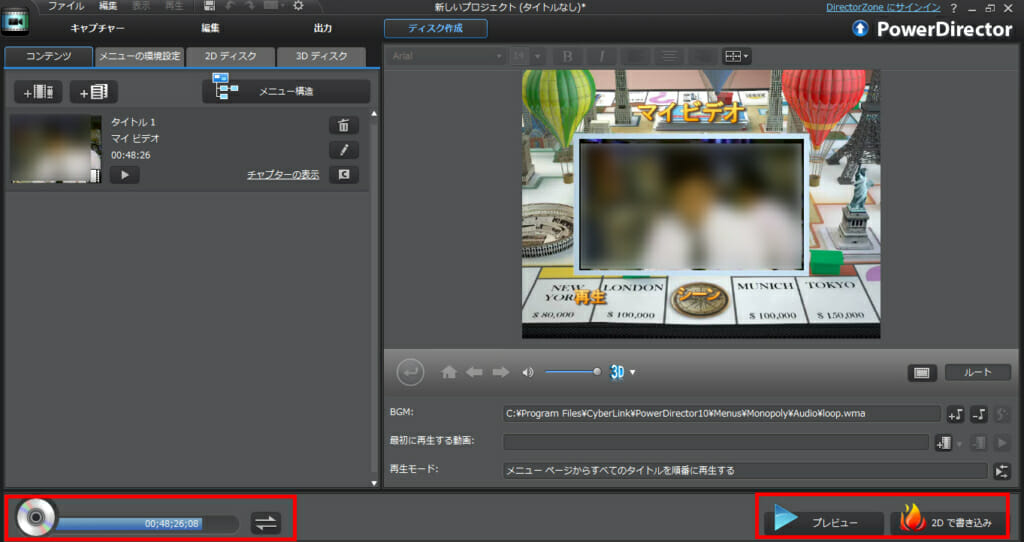
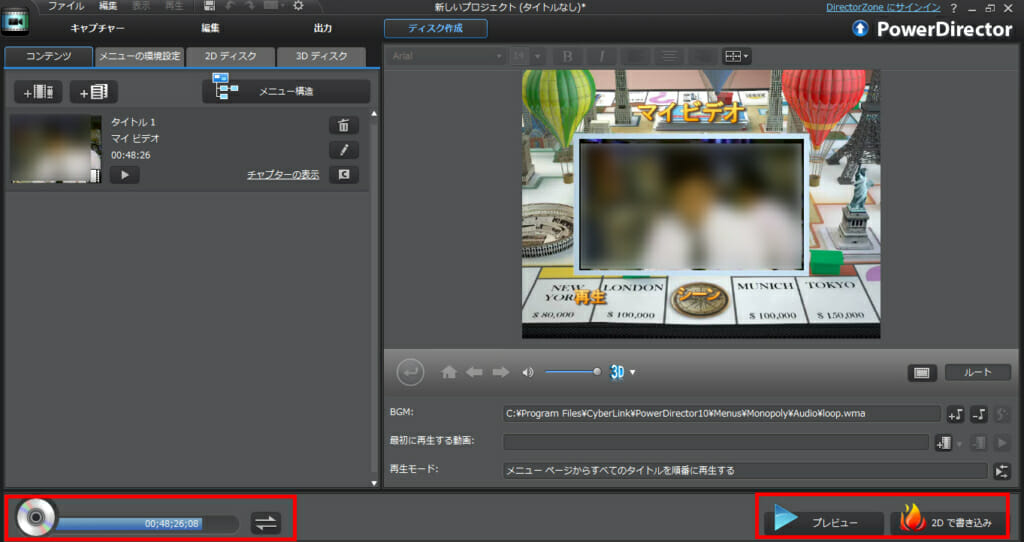
メニュー構造の確認
編集でチャプターを追加した場合は、「メニュー構造」で確認することができます。
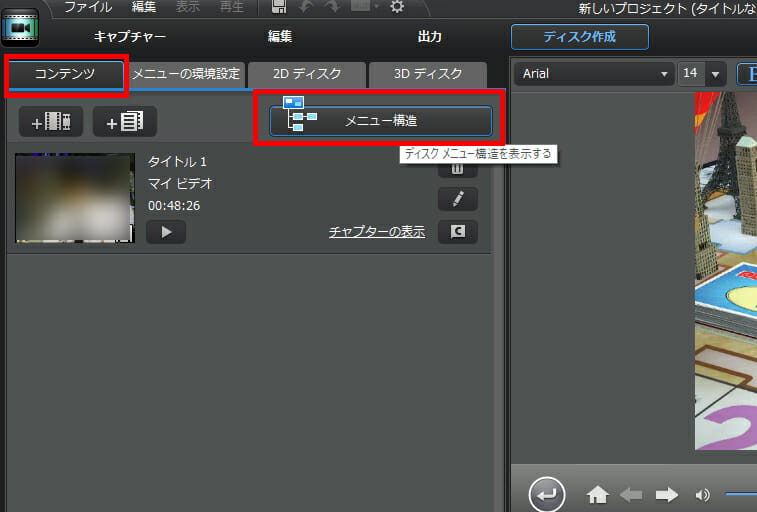
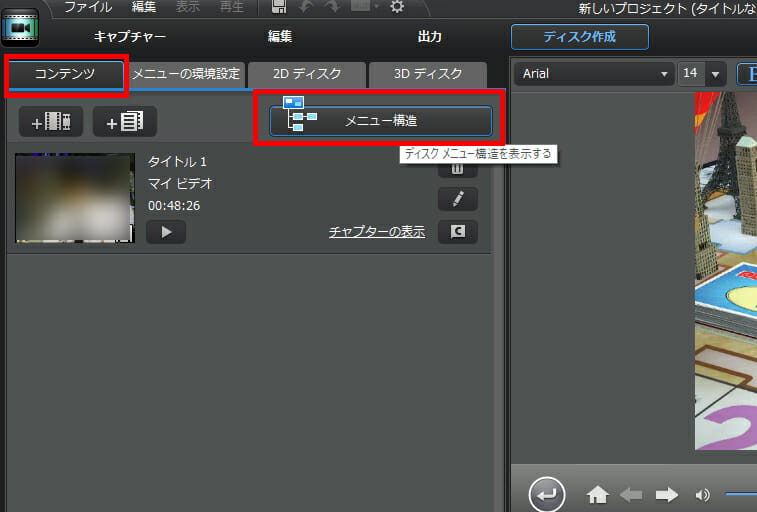
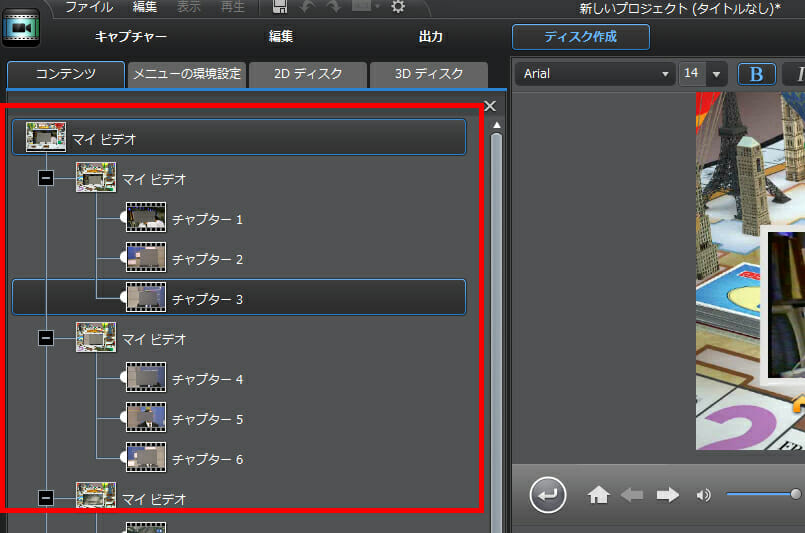
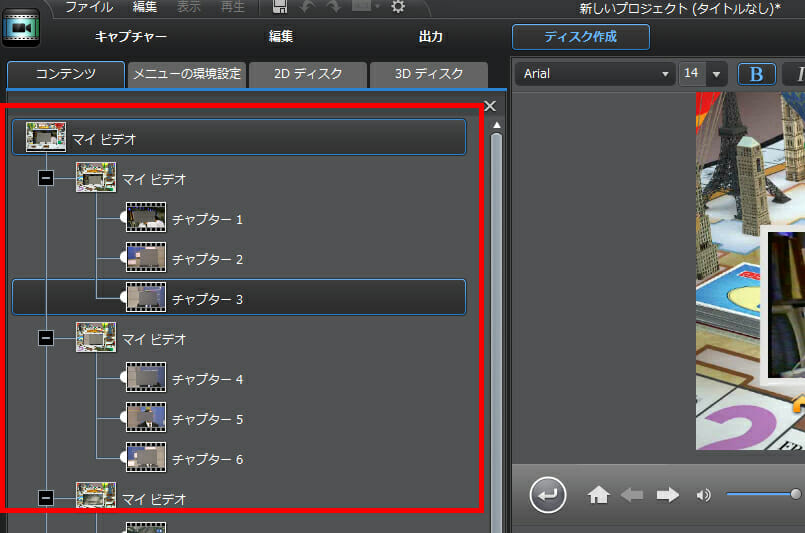
メニューデザインの変更・作成
メニューデザインの変更作成は、「メニューの環境設定」をクリックしてください。
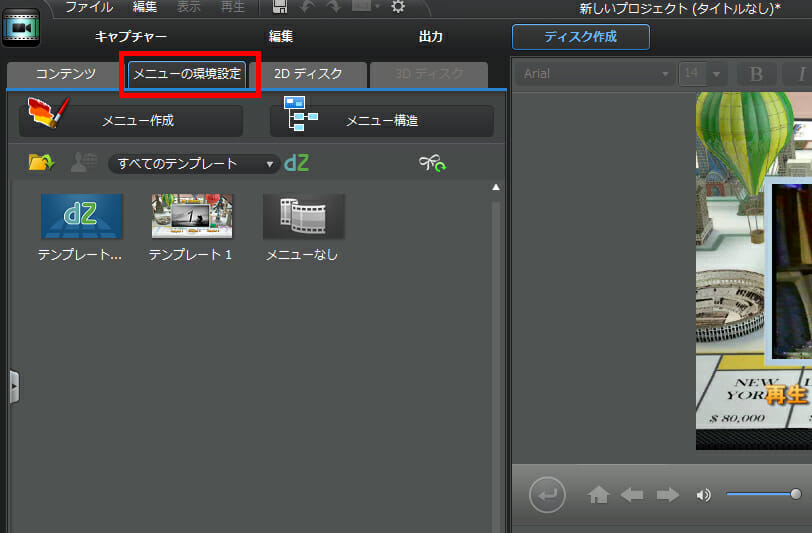
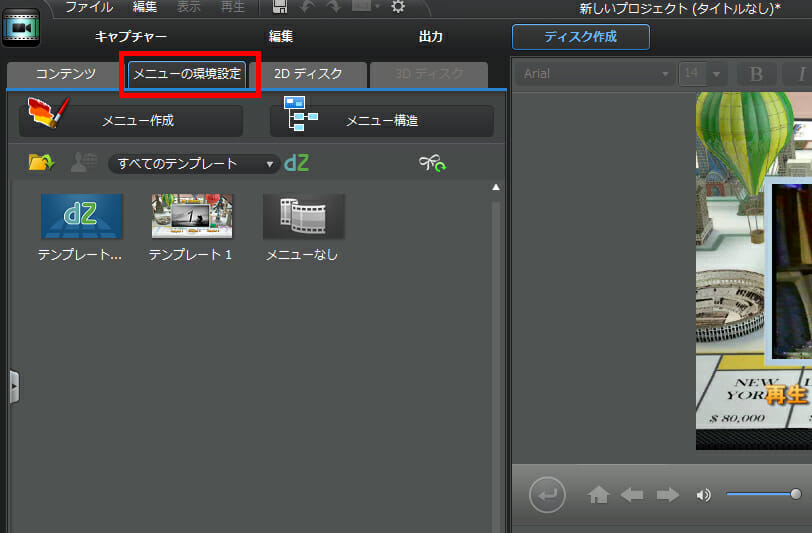
PowerDirector10のすごいところは、DVDメニューをまるっきりオリジナルで作れるところです。背景の画像やボタンなども読み込むことが可能です。今回はテンプレートを使用しますがオリジナルで作りたい方は、チャレンジしてみてください。
「メニュー作成」をクリックすると専用のボックスが表示されます。
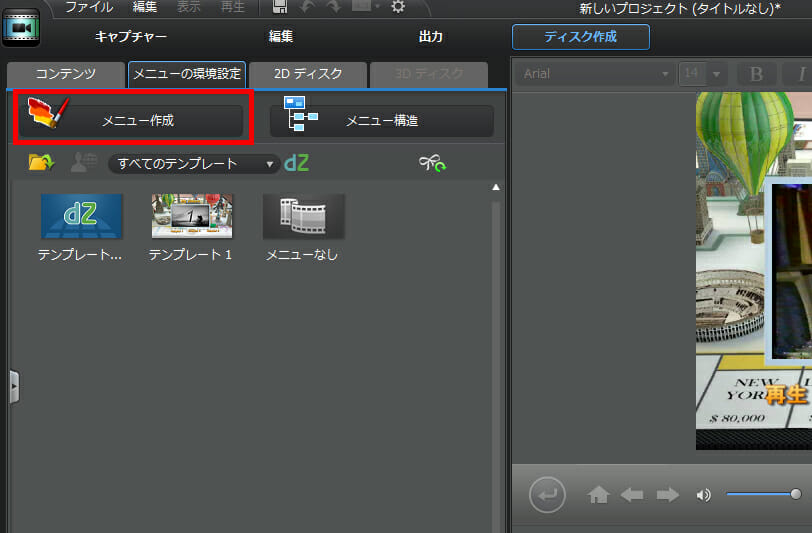
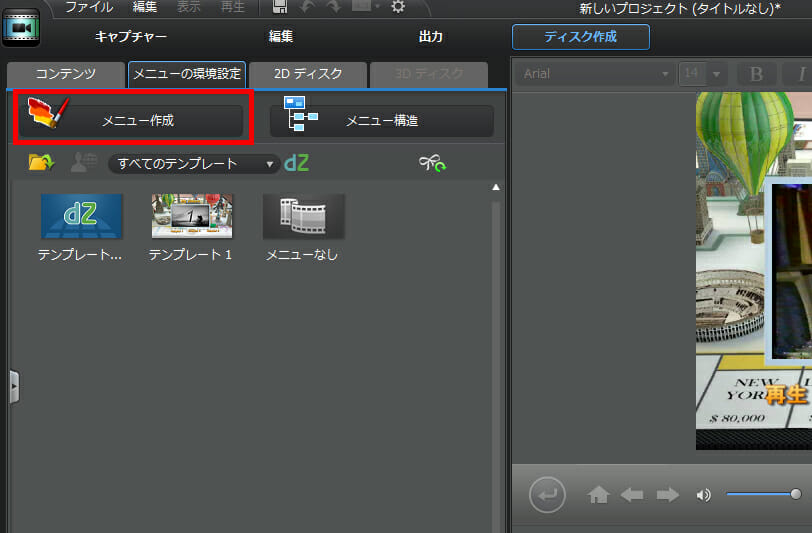
今回は、テンプレートを適用してデザインを変更します。PowerDirector10で使えるテンプレートはなんと19,000弱あります。
「一番左のサムネイル」をクリックしてください。「DirectorZone」というサイトに移動します。
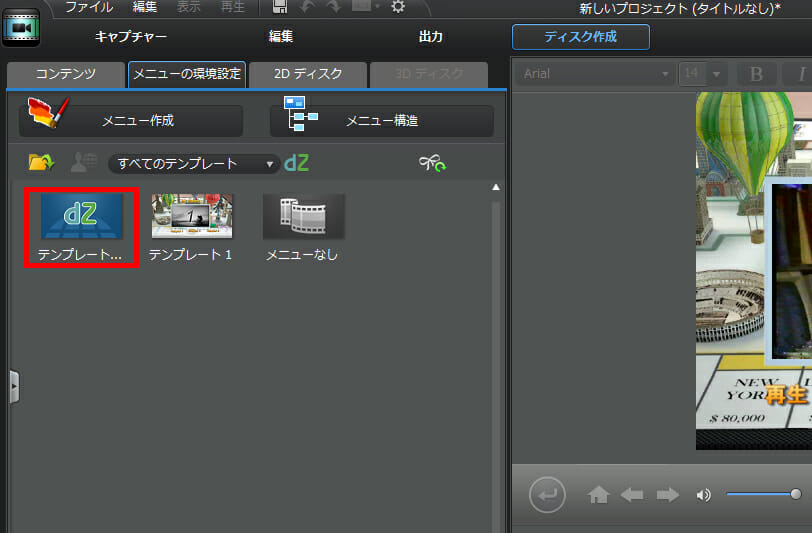
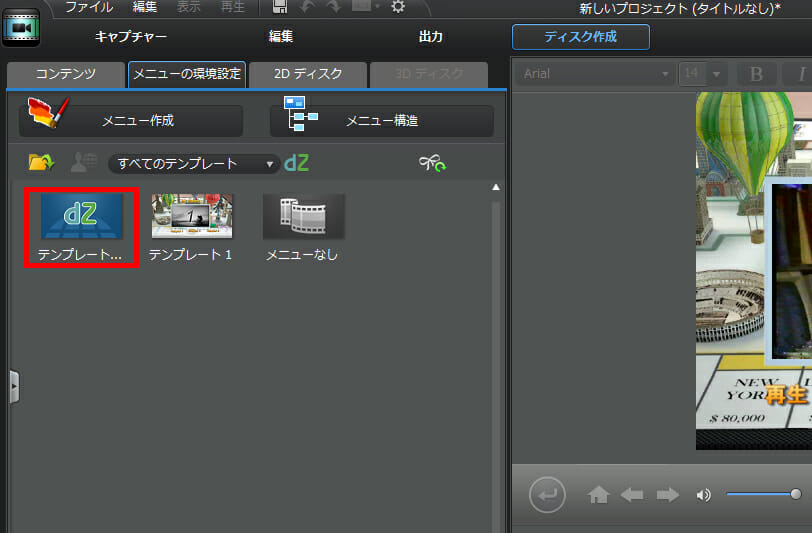
このサイトに公開されているテンプレート全てダウンロード可能です。選ぶのが大変です。
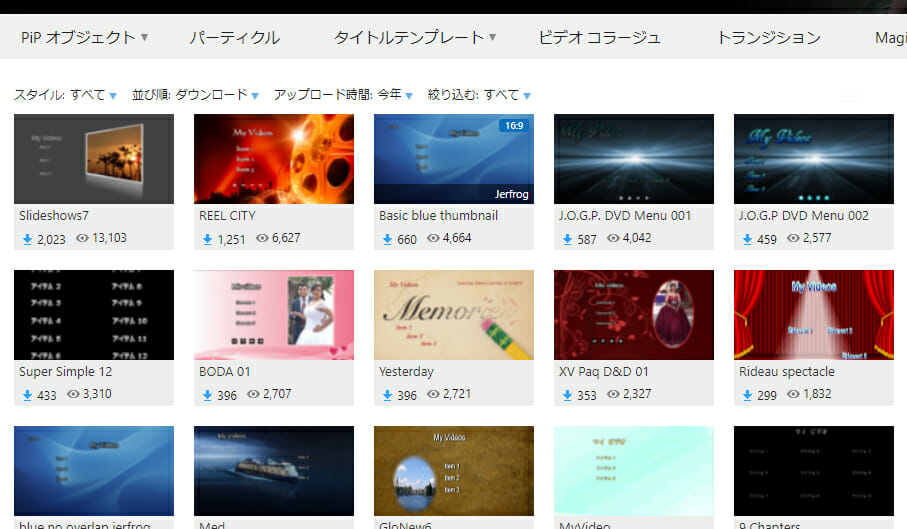
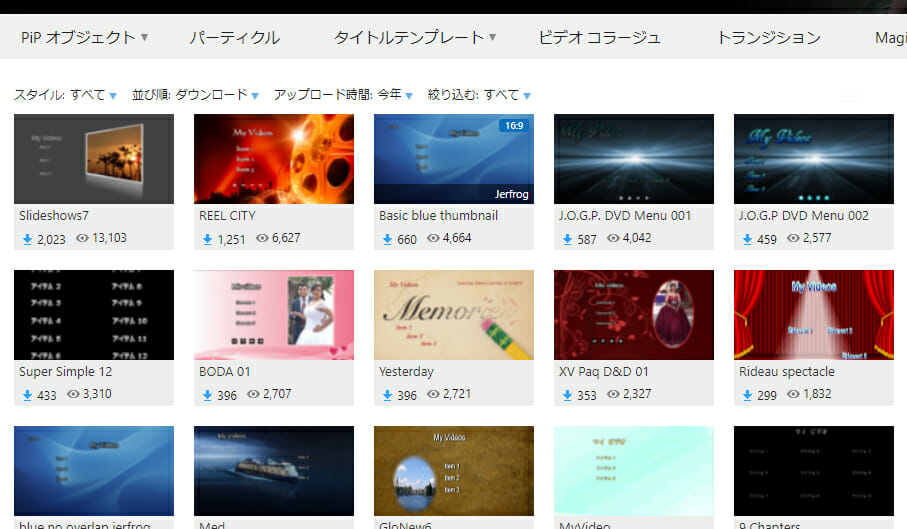
ダウンロードするには、会員になる必要があります。無料ですのでデザインを選びたい場合は、会員になることをおすすめします。
サイト右上の「サインイン」をクリックしてください。
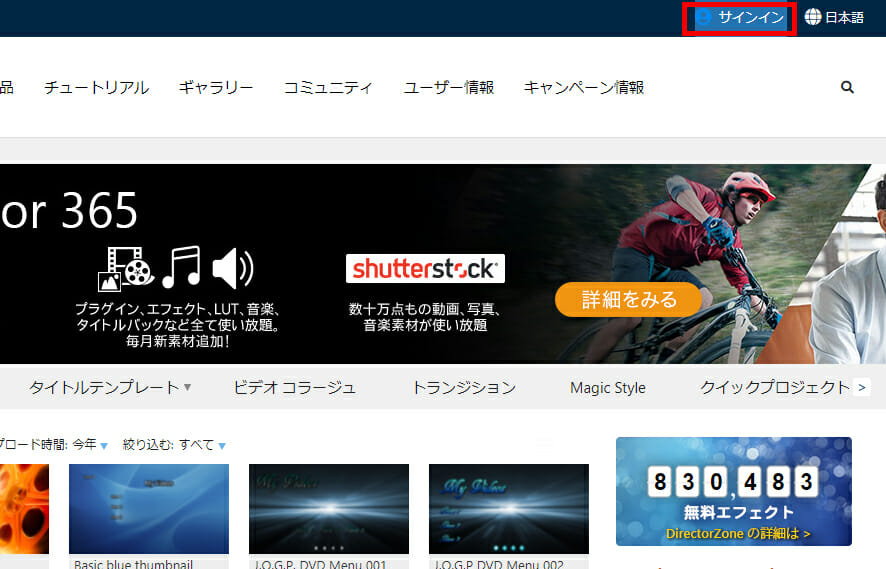
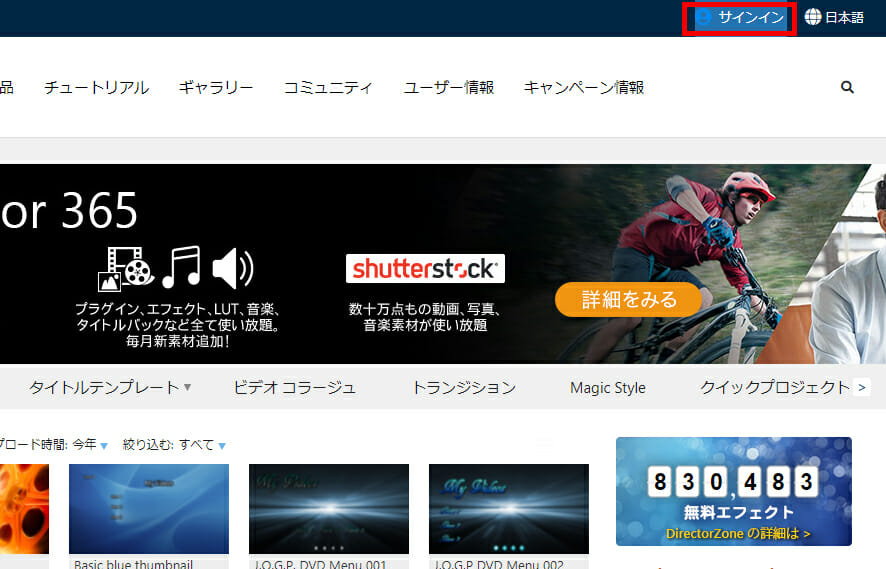
わかりにくいですが、「サインアップ」をクリックしてください。
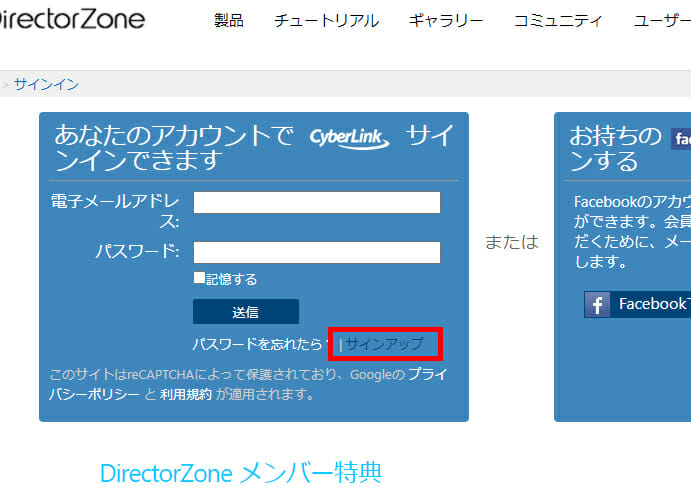
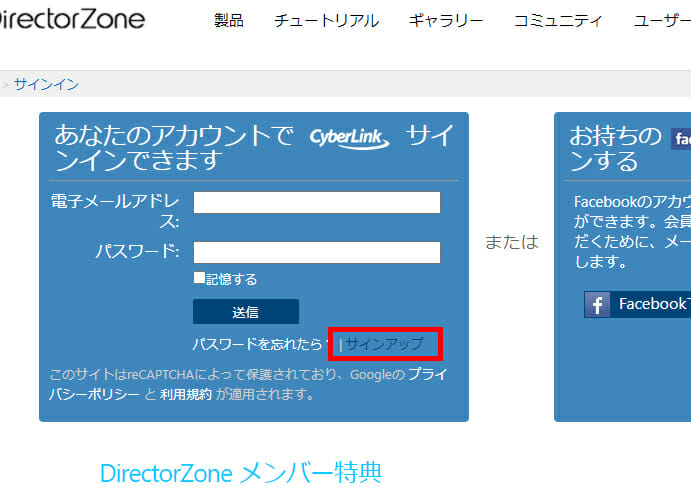
個人情報を登録してください。
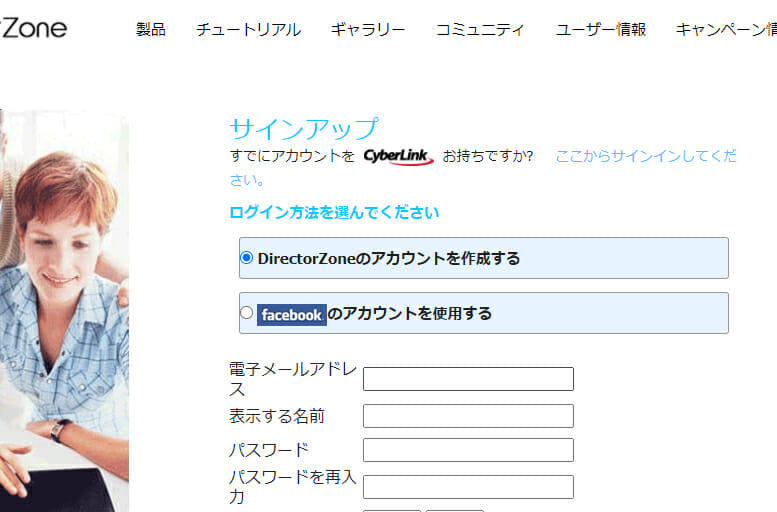
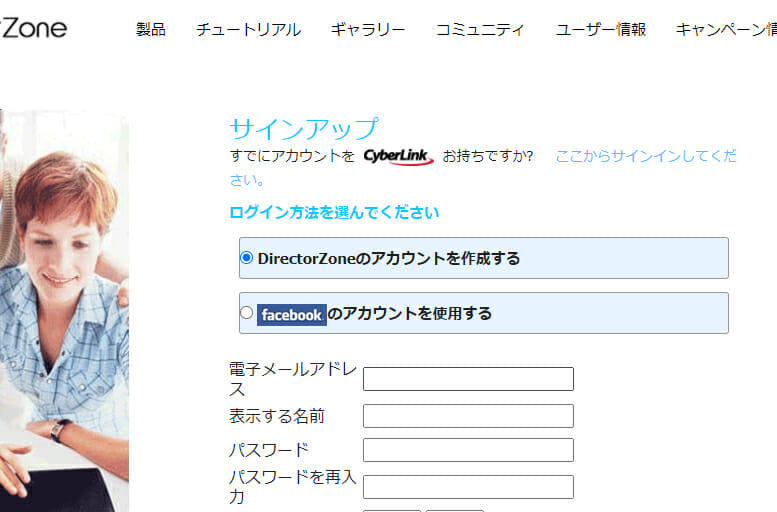
登録完了しましたら特にメールの認証などを必要なく、会員でログインの状態になります。
先ほどのテンプレートページに戻り(見失った場合はPowerDirector10のサムネイルをもう一度クリックしてください)、デザインを選択して下矢印のアイコンをクリックしてください。ダウンロードすることができます。
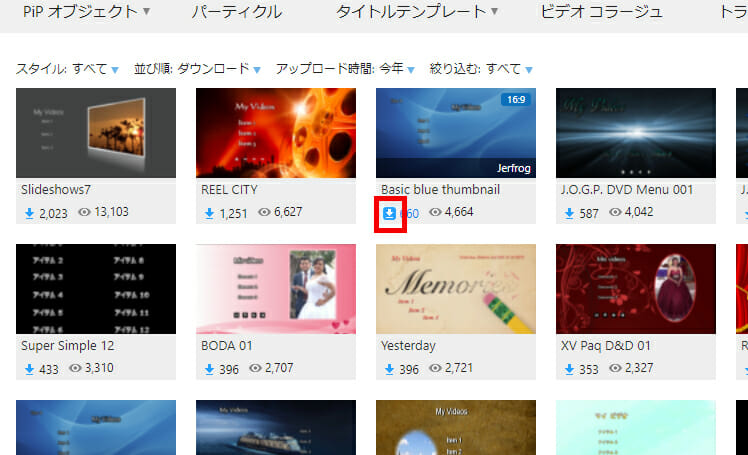
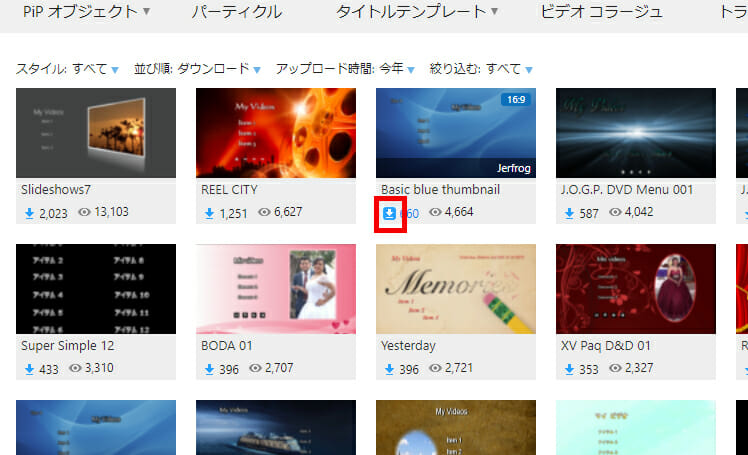
PowerDirector10に戻り、右上の「フォルダのアイコン」をクリックしてください。
先ほどのダウンロードしたzipファイルを選択してください。
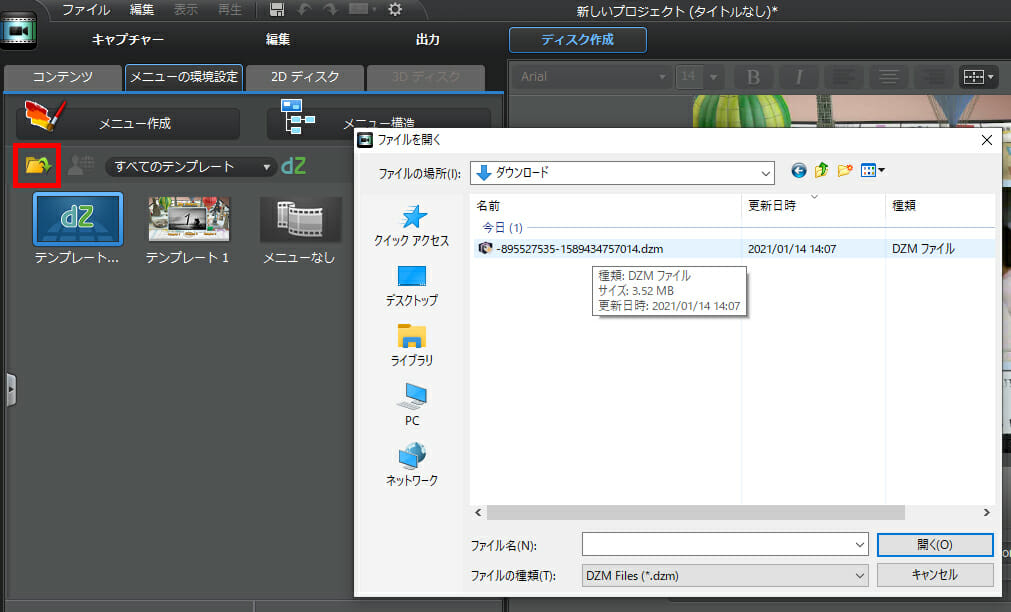
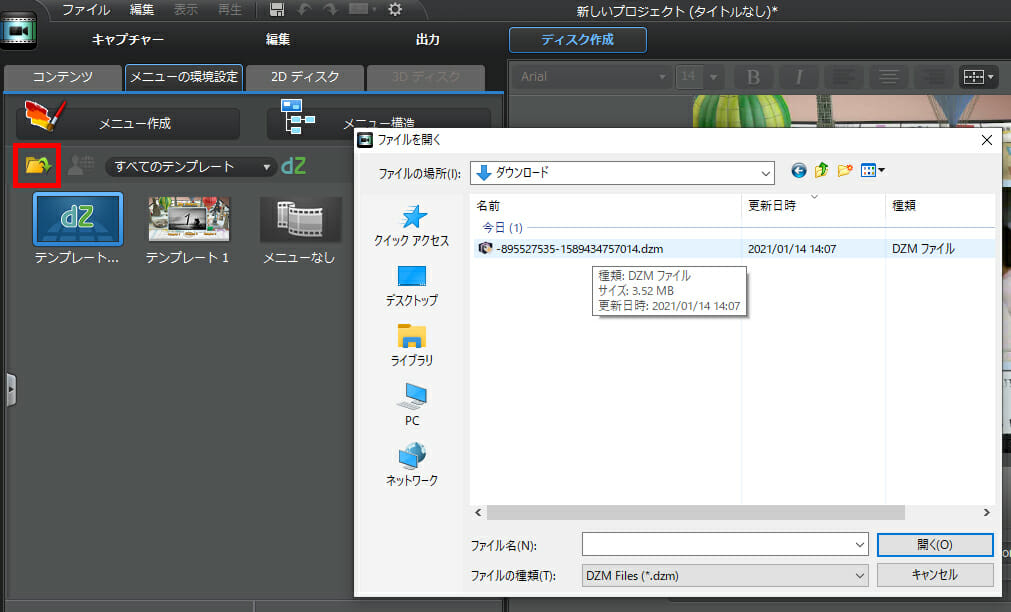
先ほどのテンプレートデザインが追加されているのでクリックして「全てのページに適用」をクリックしてください。
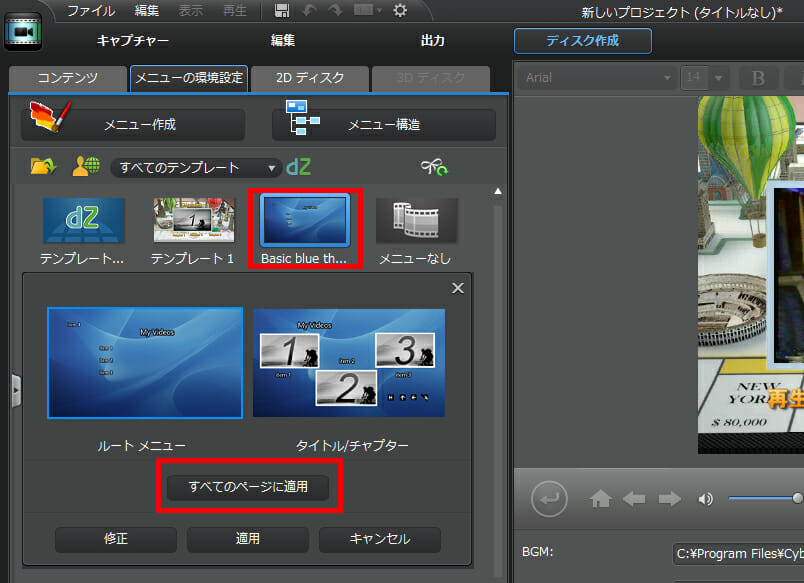
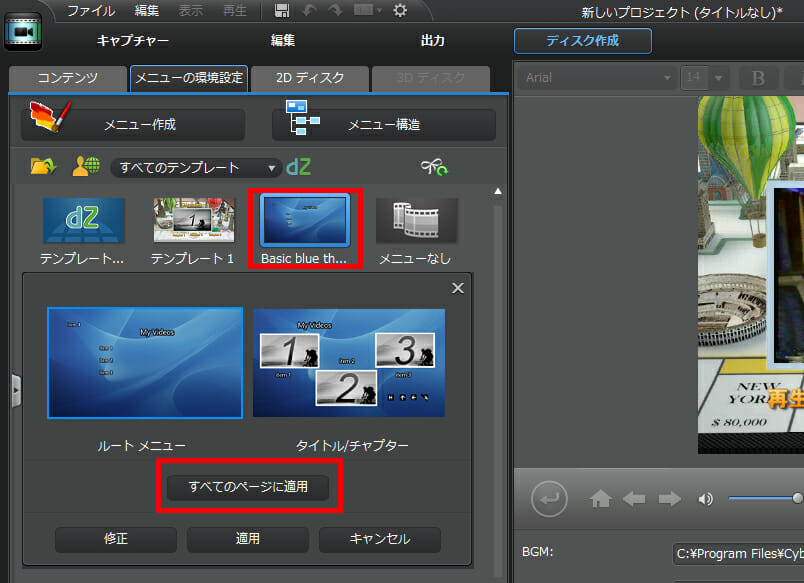
以下のようにデザインが適用されています。
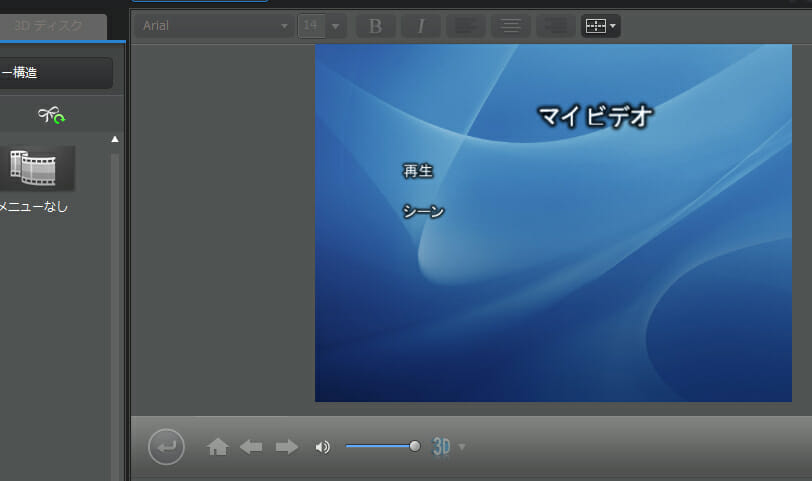
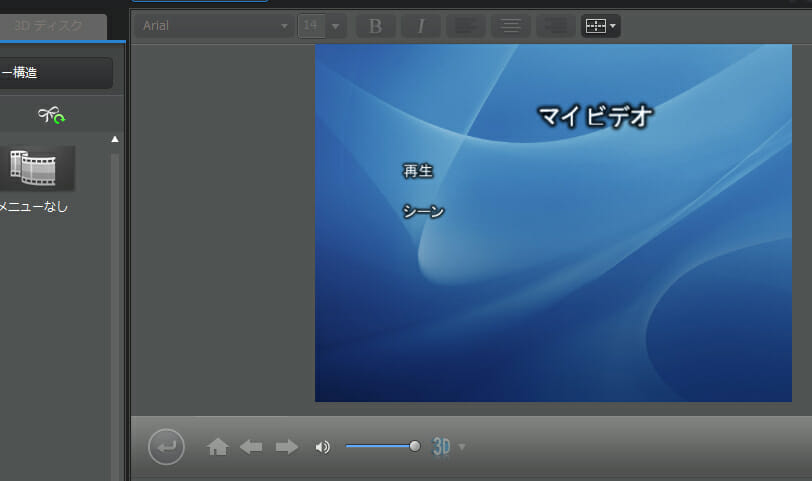
「メニュー構造」ボタンをクリックすれば、下層のページのデザインも確認できます。
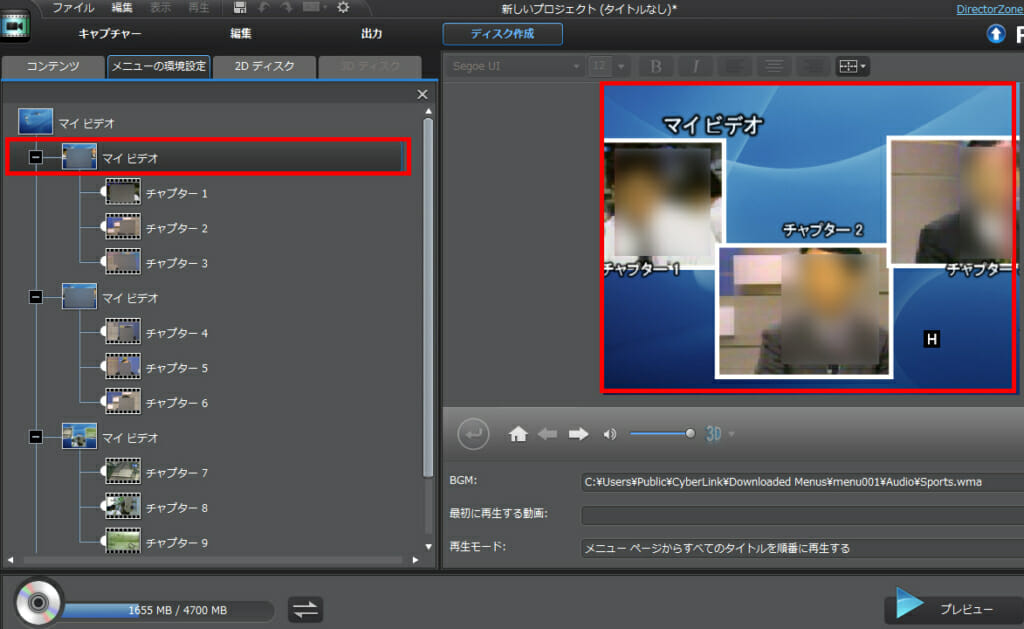
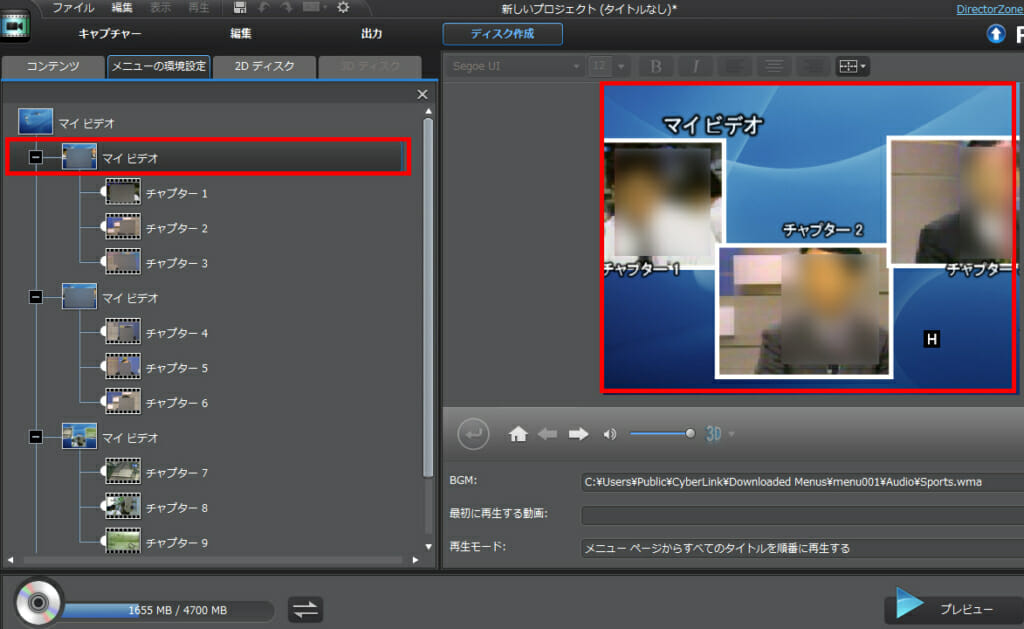
ディスクの書き込み設定
最後にDVDディスクの設定です。
「2Dディスク」のタブをクリックしてください。
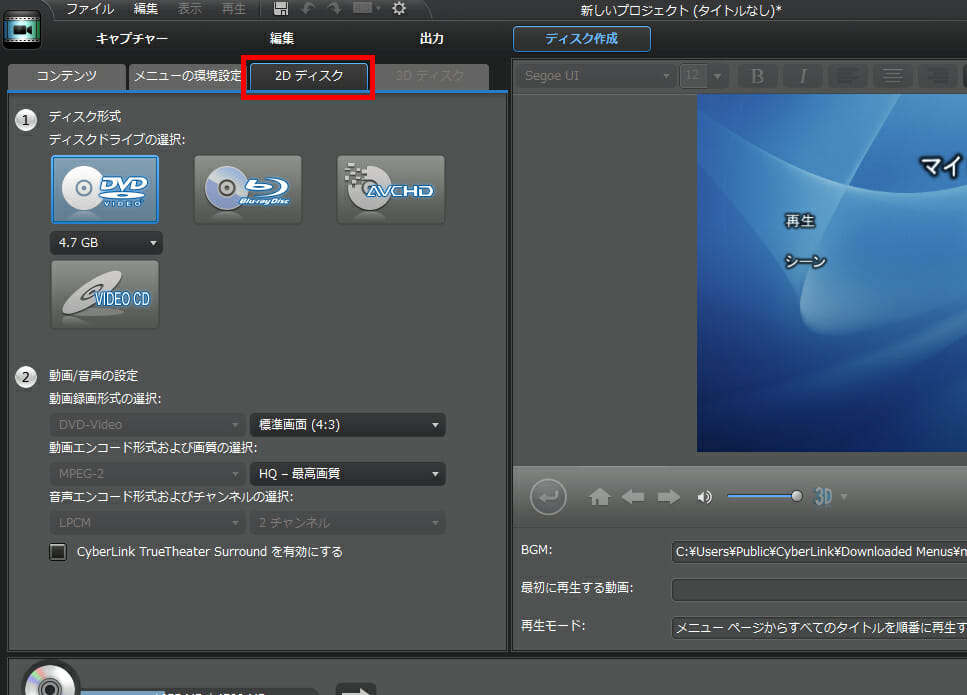
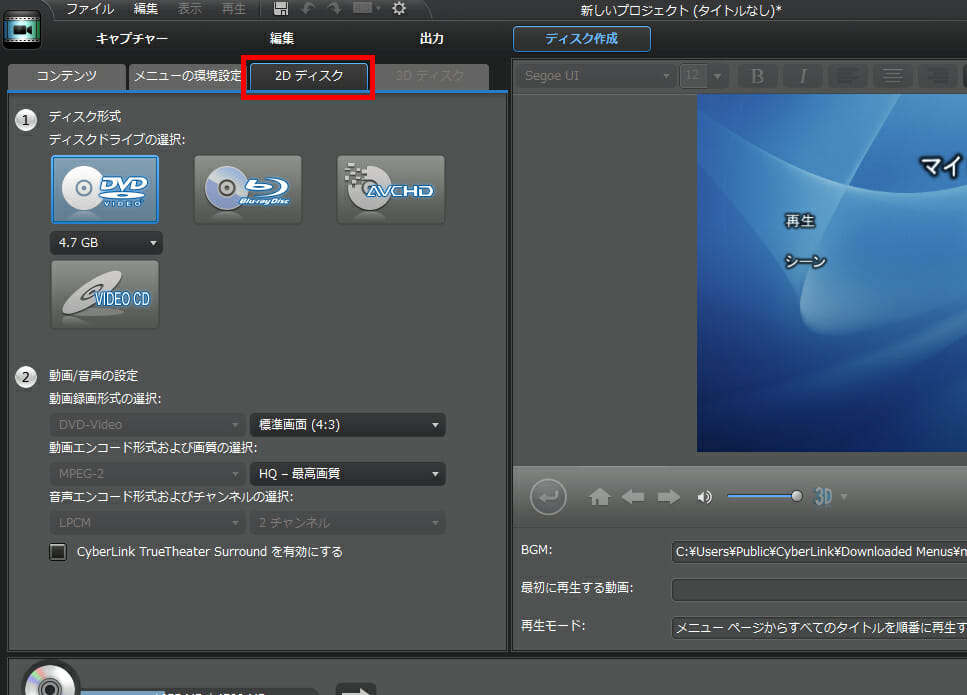
ディスクドライブの選択で「DVD」を選択して
動画録画形式の選択で「標準画面(4:3)」を選択してください。
ブルーレイの書き込みも可能です。その場合時間を気にせず高い画質設定でキャプチャーできます。ただしアップグレードの必要がありますのでcyberlinkのサイトでバージョンアップをしてください。
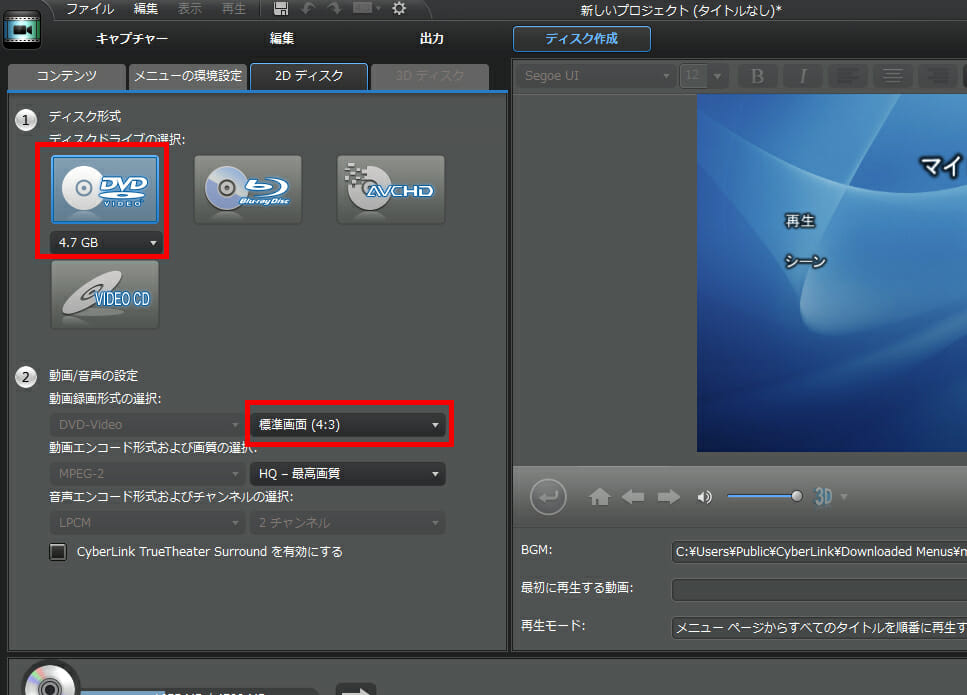
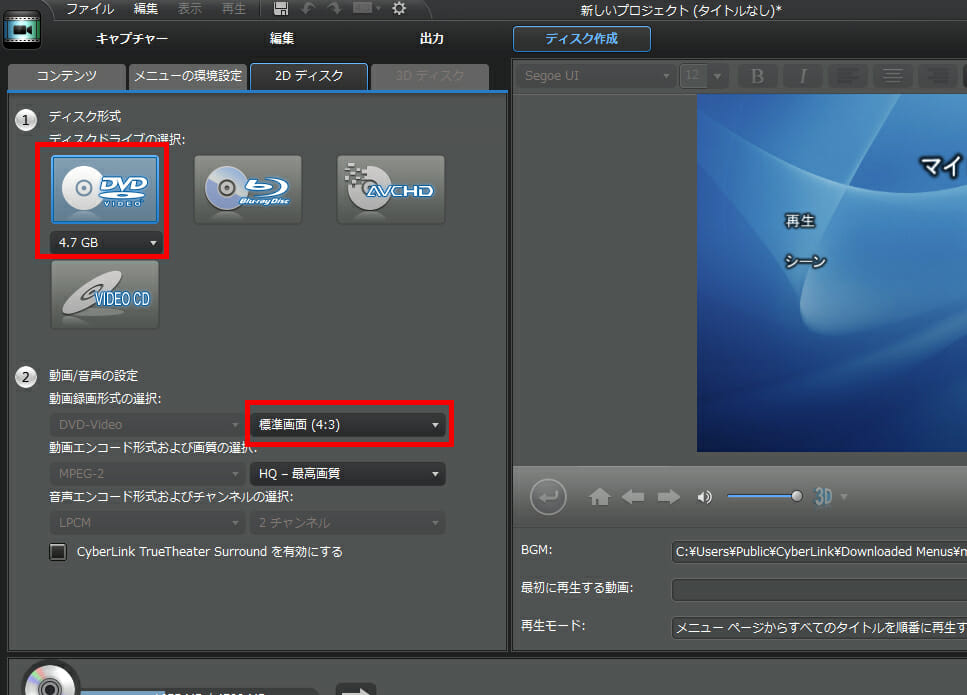
動画エンコード形式および画質の選択では、画質を選択しますが、その前に、左下のDVDのメモリーを確認してメモリーが超えていなければ「HQ-最高画質」を選択してください。超えている場合は、画質を下げてDVDの容量に収まるようにしてください。わからない場合は、「スマートフィット」を選択すれば適切に収まるように設定してくれます。
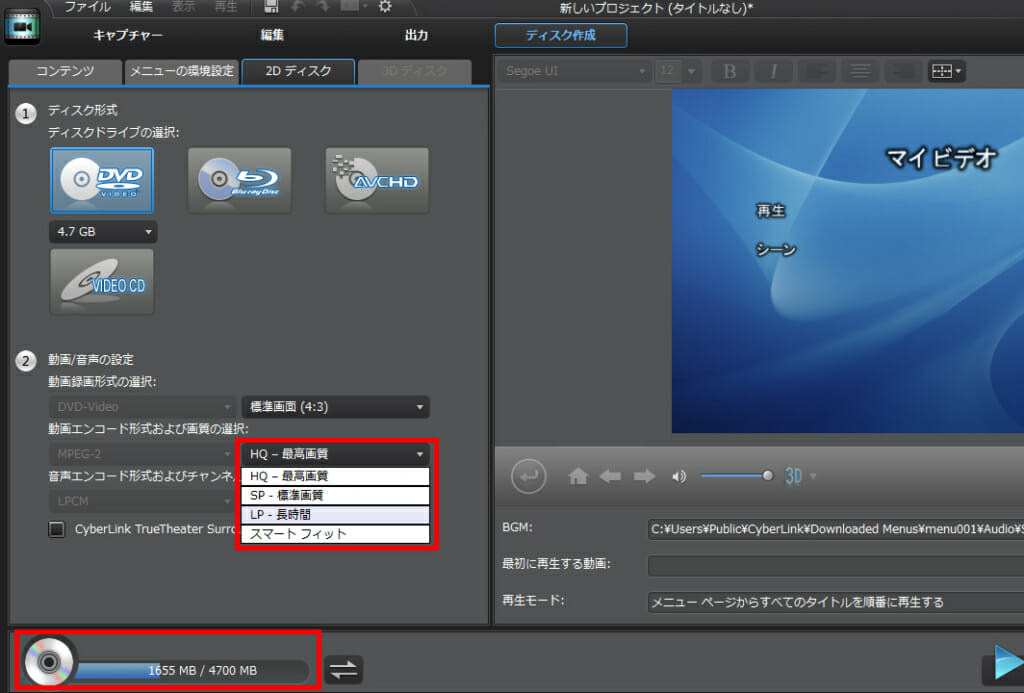
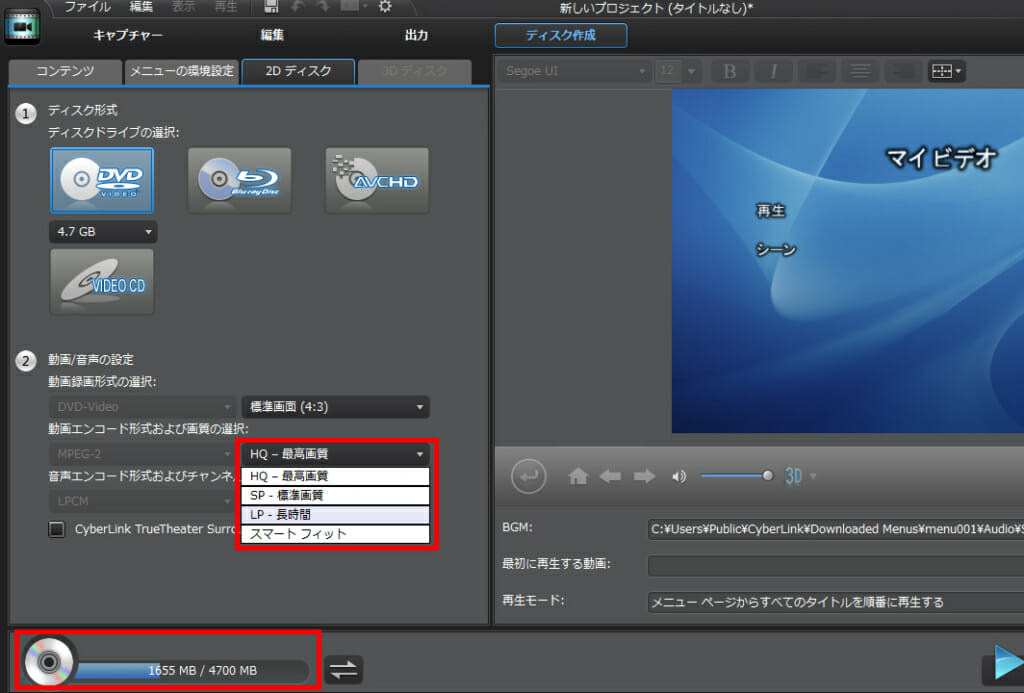
ディスクの書き込み
書き込みの前に「再生モードの設定」を選ぶことができます。クリックするとボックスが出ますのでお好みの挙動を選択してください。
DVDをプレイヤーに入れた時の最初の挙動です。


「2Dで書き込み」をクリックしてください。
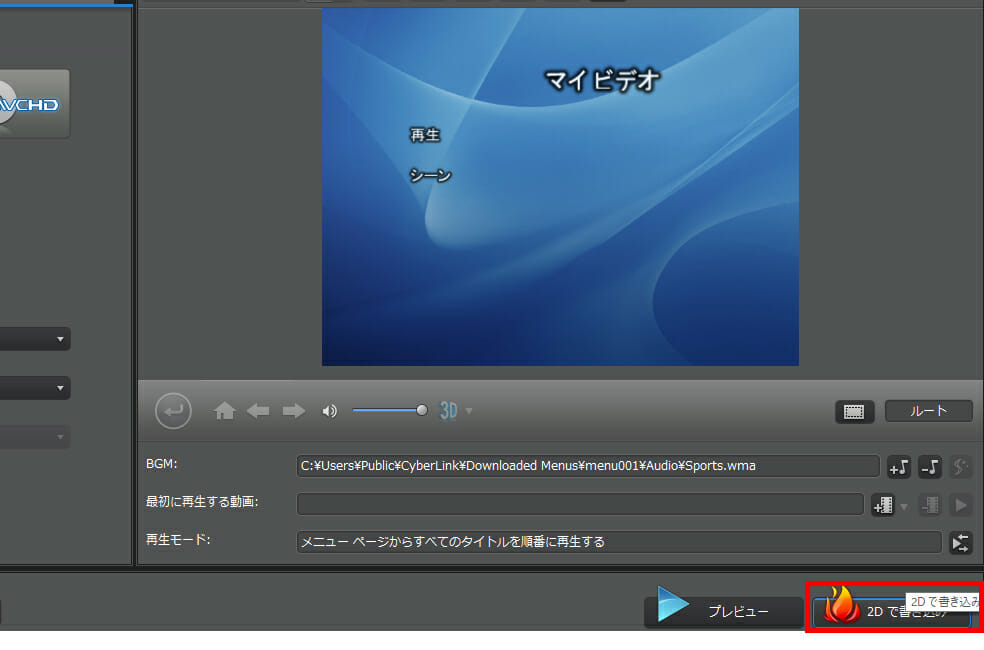
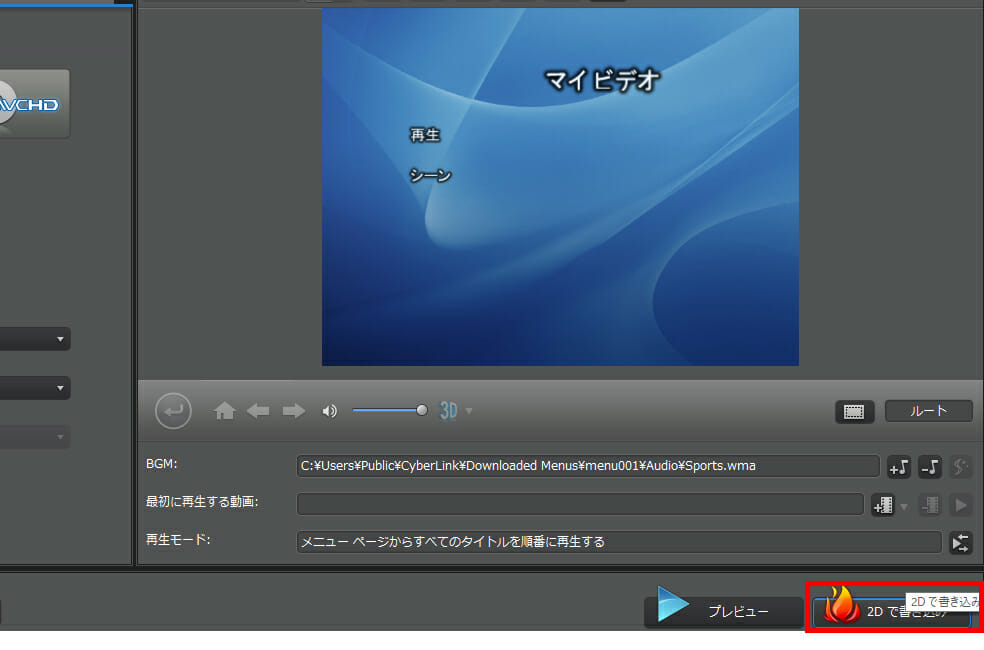
「書き込み開始」をクリックすると書き込みを開始します。
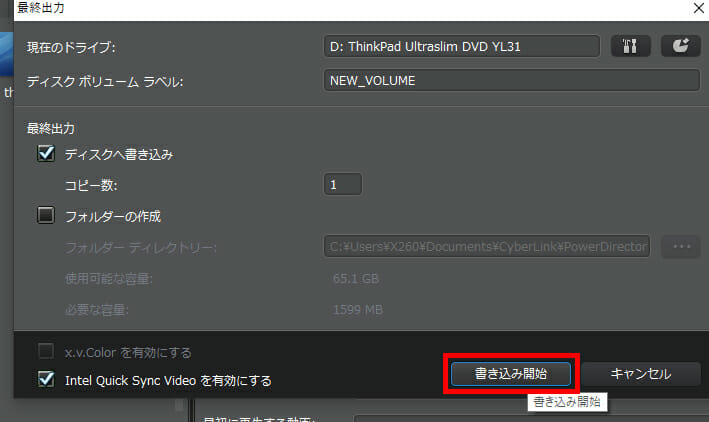
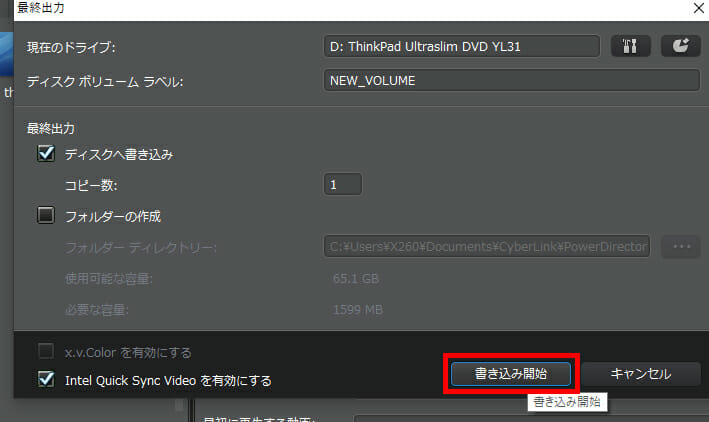
キャプチャー時間にもよりますが書き込みまでしばらくお待ちください。
以下の画面が出て、DVDドライバーが開いたら完了です。
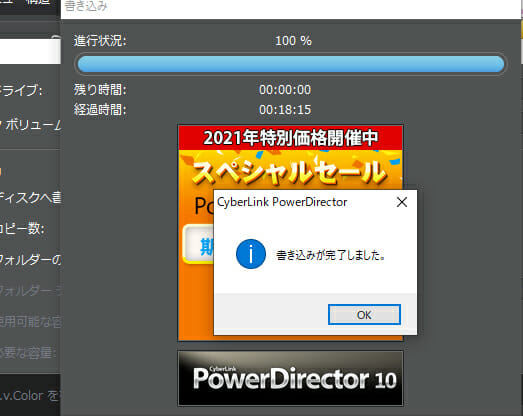
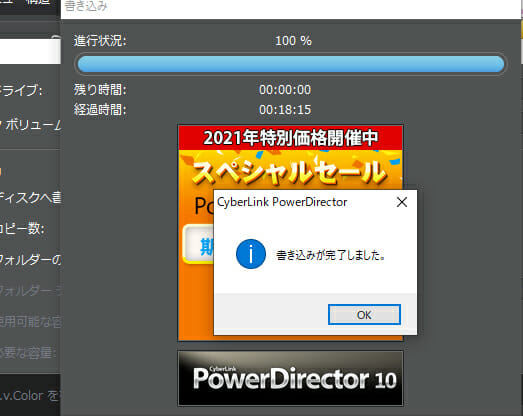
以上が、VHSをDVDに変換する説明でした。
編集や、DVDのメニューの部分についてはかなり凝ることも可能ですのでチャレンジしてみてください。
VHSからmp4へ
続いて、PowerDirector10を使用してmp4を出力の説明をします。
必要なもの
基本的には、DVD作成で使用したものと変わりはありませんが、DVD作成はしないので、DVDドライバーは必要ありません。
- ・デジ造 ビデオキャプチャー
- ・VHSのビデオデッキ
- ・RCAケーブル(赤白黄)
- ・パソコン
詳細は、DVD作成の時に説明していますので参考にしてください。
PowerDirector10のデータ変換の概要
PowerDirector10の概要は、DVD作成で説明していますので簡単に説明します。
「キャプチャー」「編集」「出力」ボタンを押すと画面が切り替わります。DVD作成はしないので「ディスク作成」は使いません。
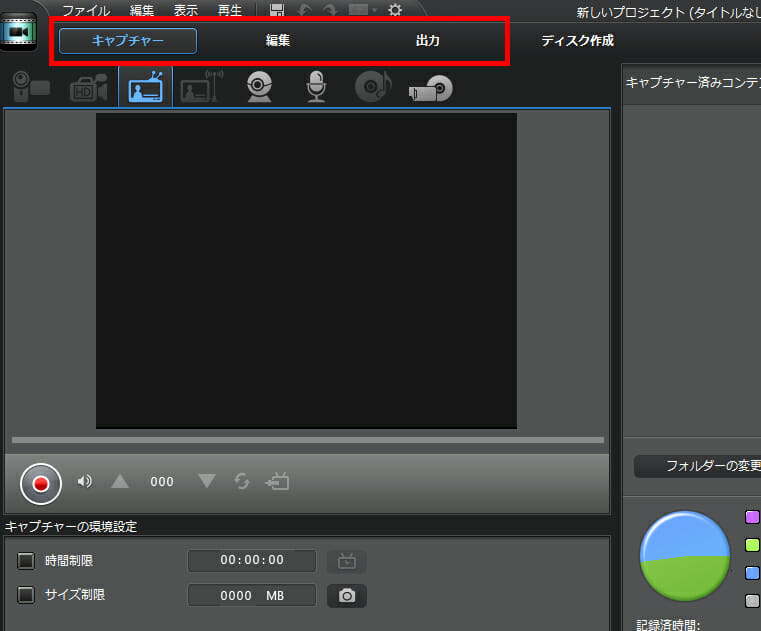
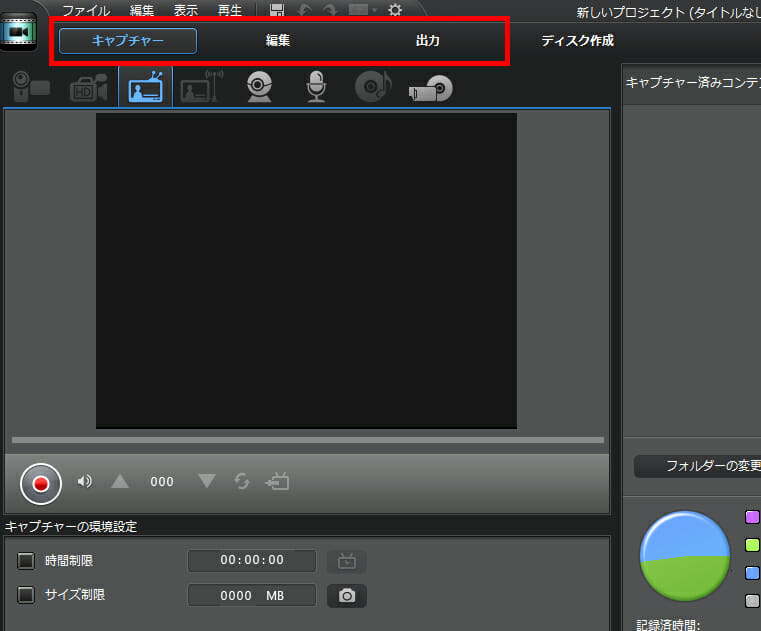
- ①ビデオテープの映像をキャプチャーして
- ②映像を編集して
- ③さらにその映像を好きな形式に出力
することができます。
キャプチャー
細かい表示の説明などは、前述したDVD作成の内容を確認してください。
上部のアイコンは、キャプチャーの信号を指定することができます。カメラやUSBのデータを指定することも可能です。
今回は、VHSテープをキャプチャーしますので左から3番目の「テレビ信号からキャプチャー」選択してください。
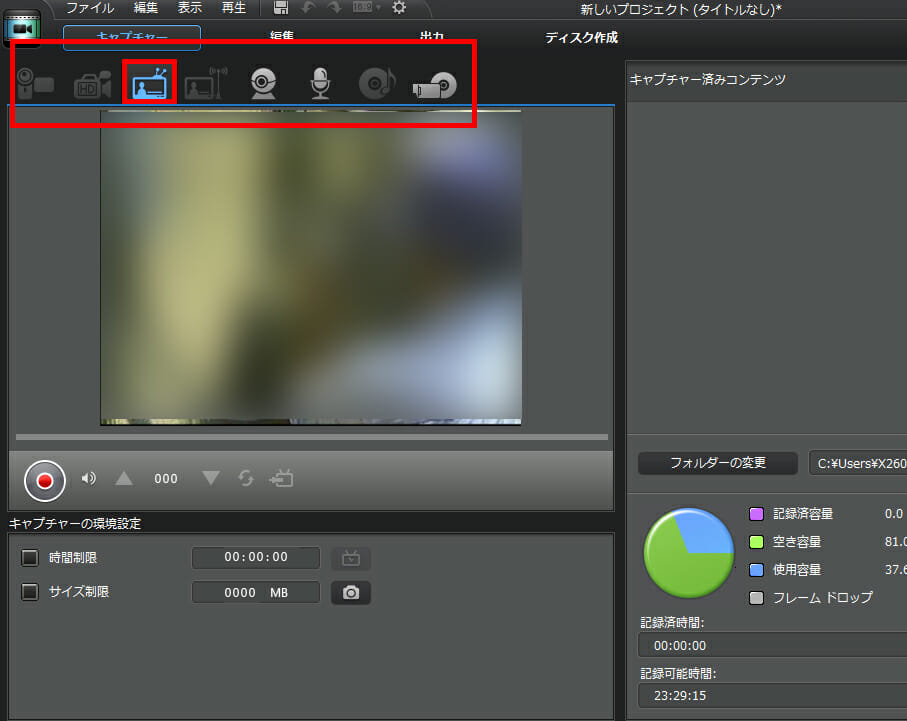
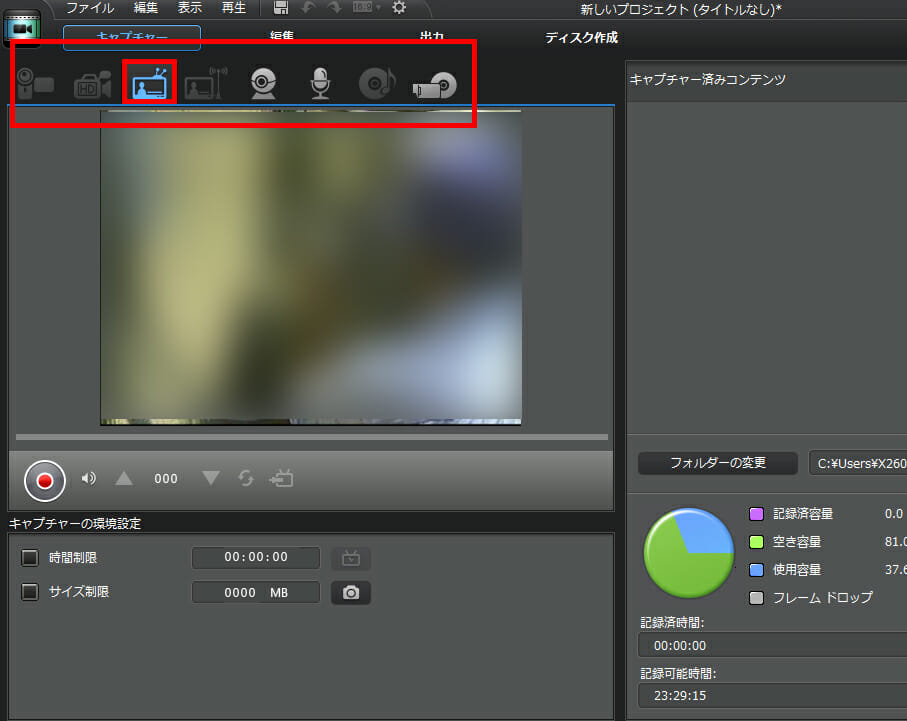
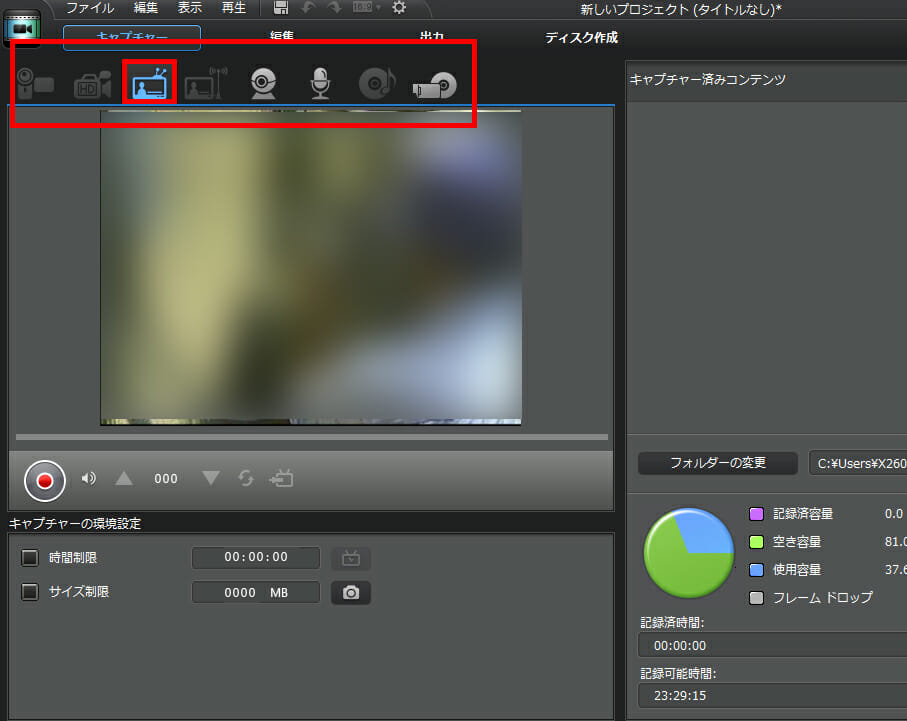
ビデオテープを「再生」してPowerDirector10の「録画」ボタンをクリックしてください。この時点でキャプチャーが始まります。
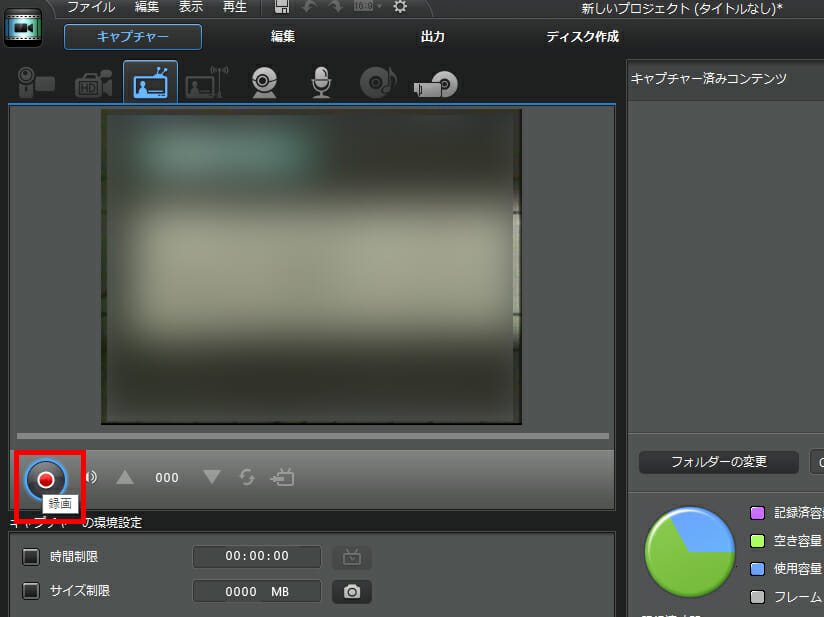
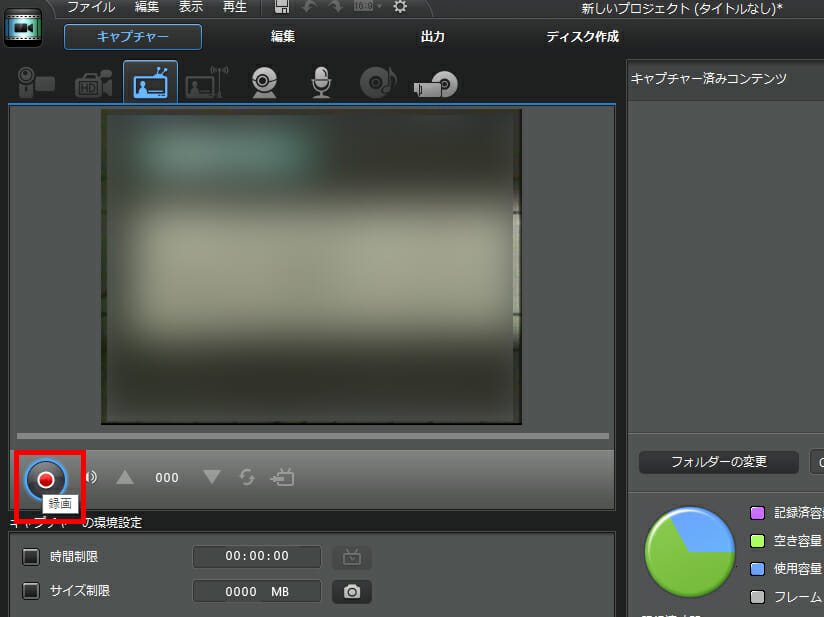
テープが最後まで再生し終わったら「停止」ボタンを押してください。「停止」ボタンを押さないと映像がなくても青い画面など終わった画面をずっとキャプチャーし続けます。ただ、PowerDirector10は、編集ができますので特に問題ありません。
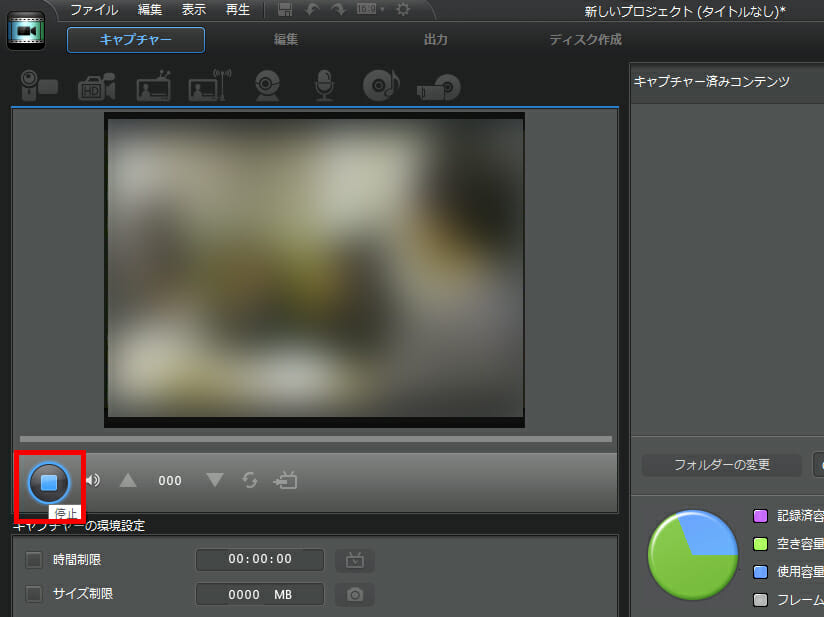
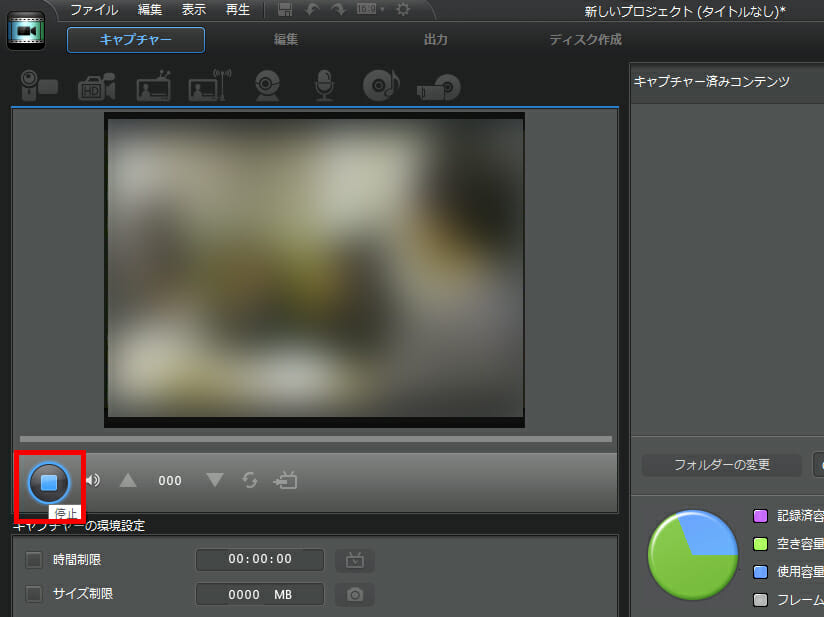
編集
「編集」ボタンをクリックしてください。
PowerDirector10の編集機能は強力ですが、ここでは、カット機能のみ説明をさせていただきます。
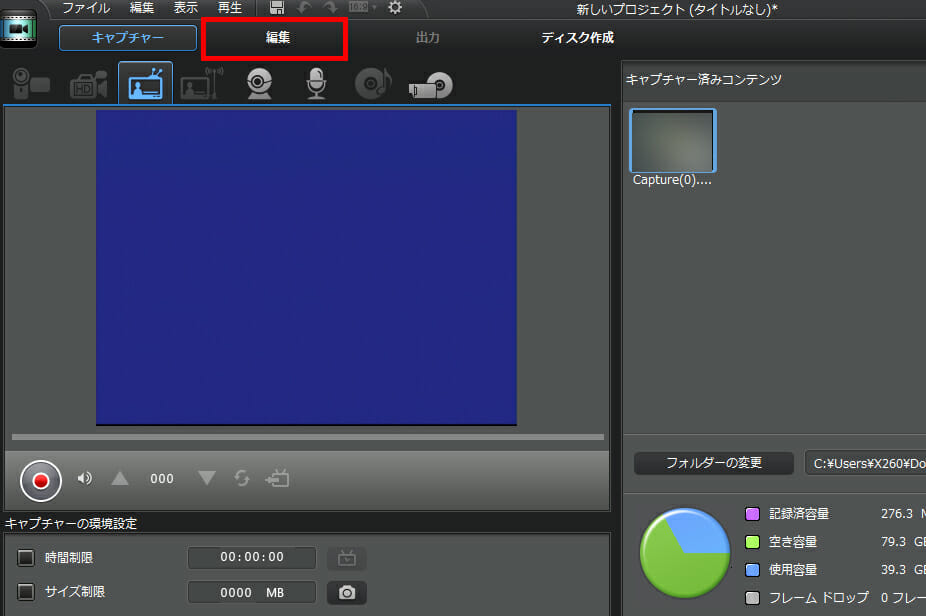
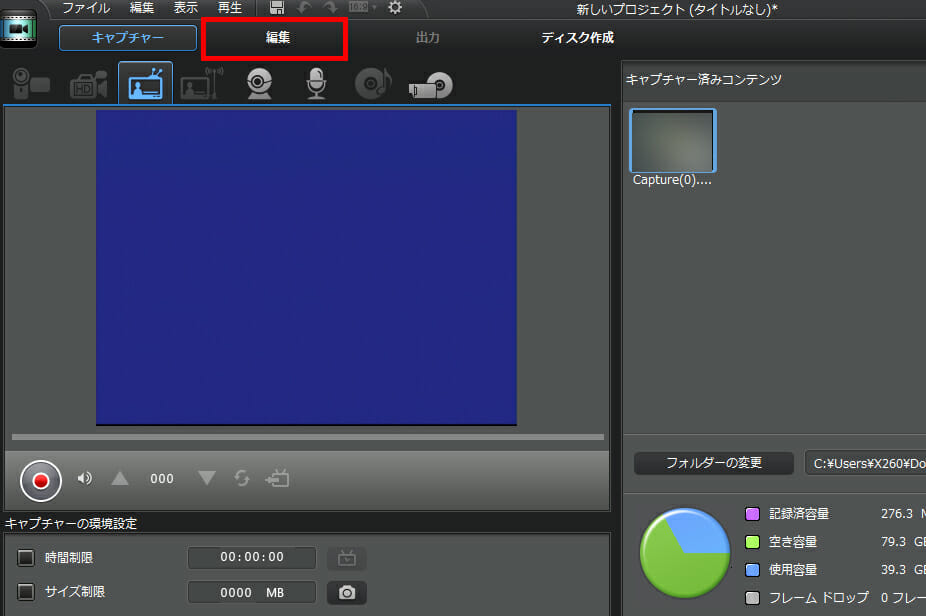
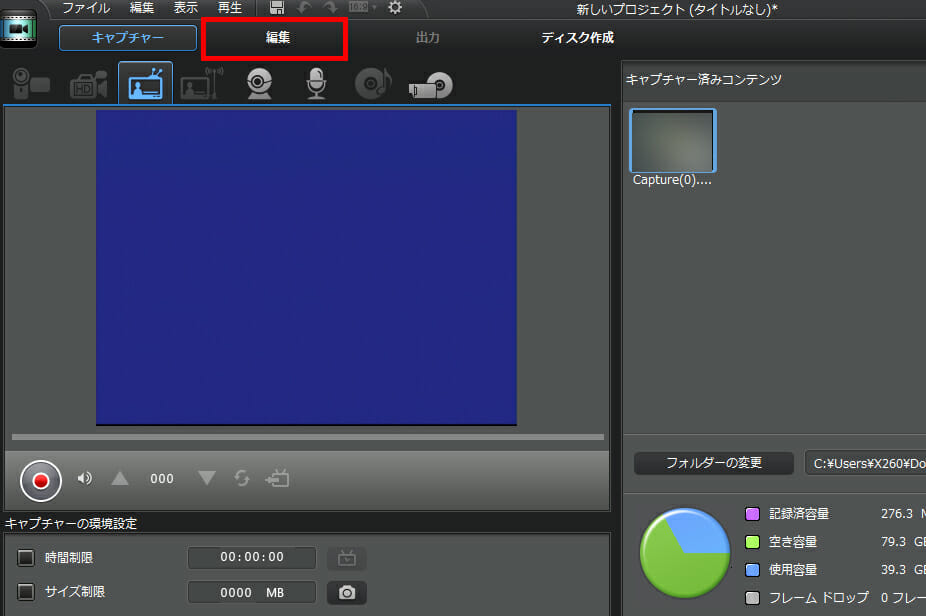
キャプチャーした動画が下のタイムラインに表示されています。このタイムライを使って編集をします。
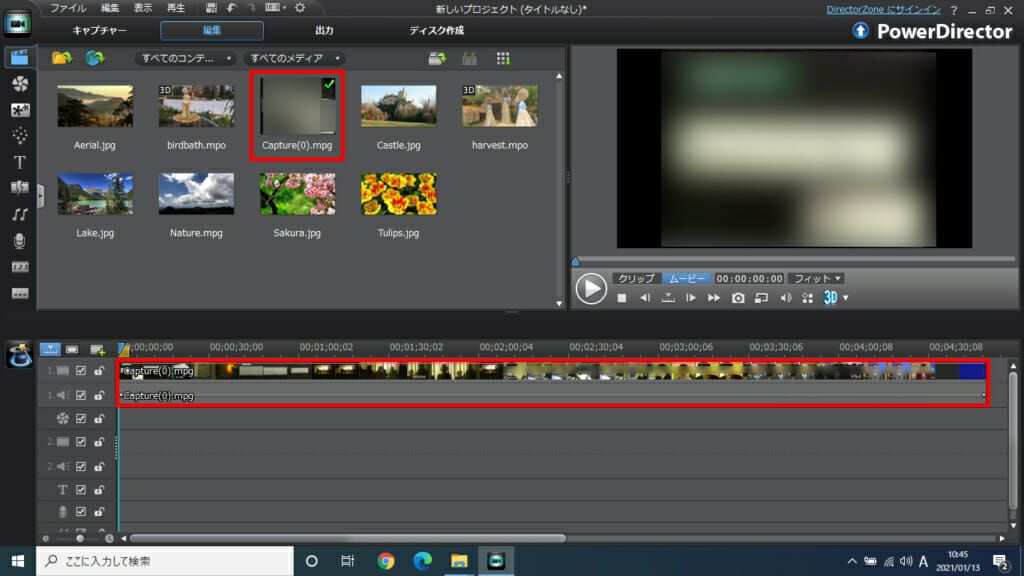
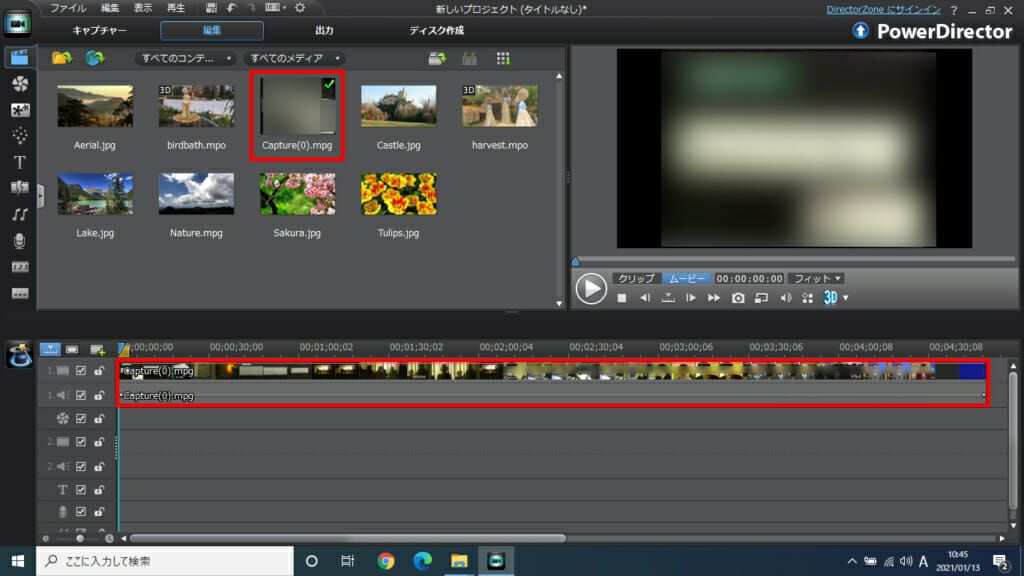
後ろの不要な部分を適当な位置までドラッグします。ドラッグした位置までカットされます。
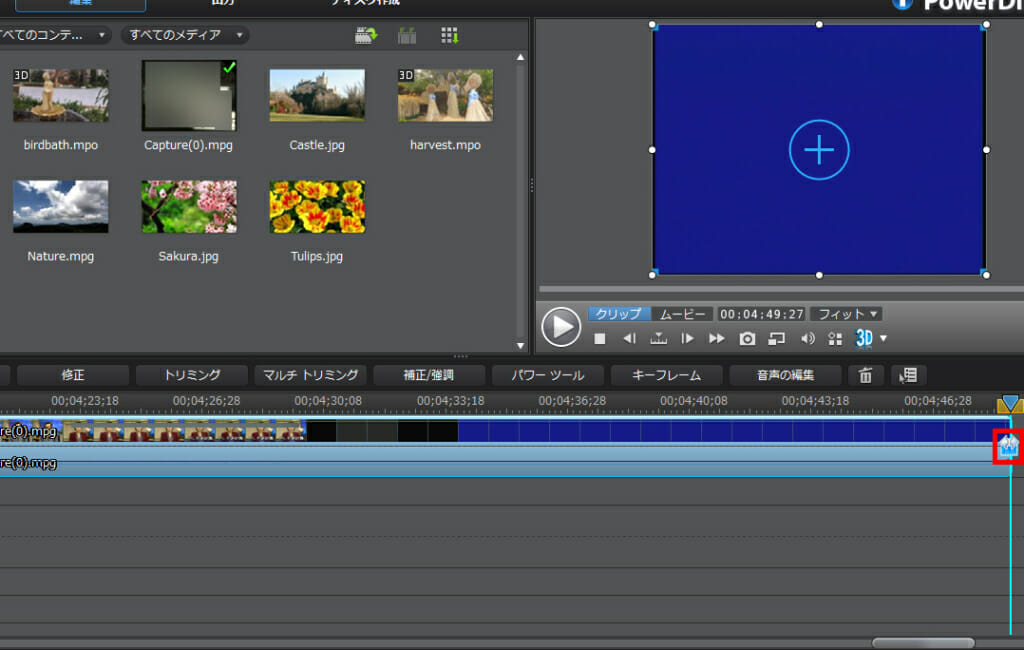
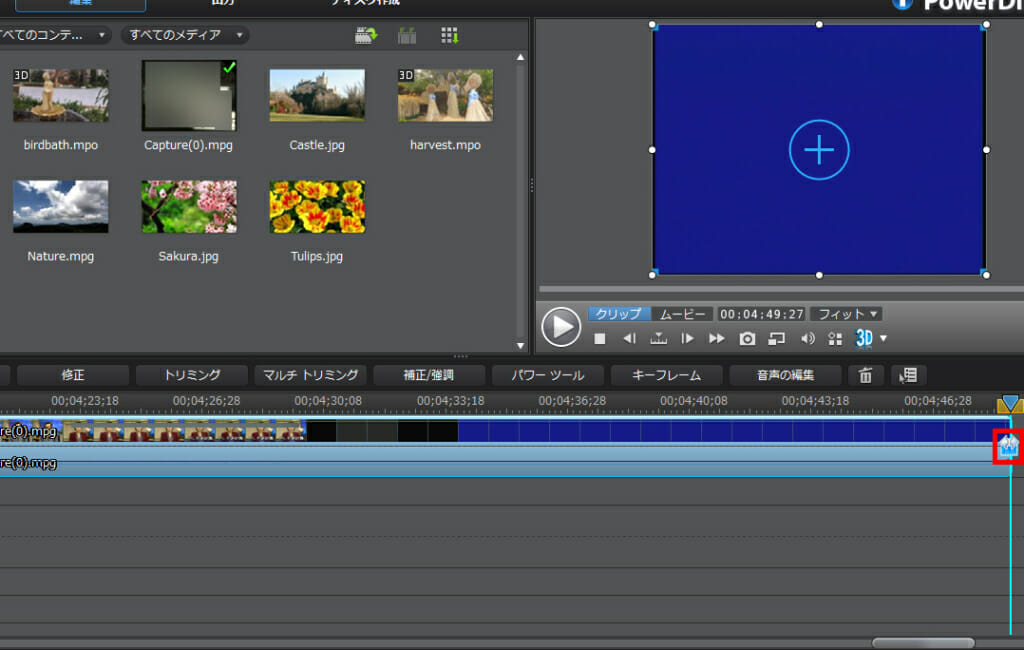
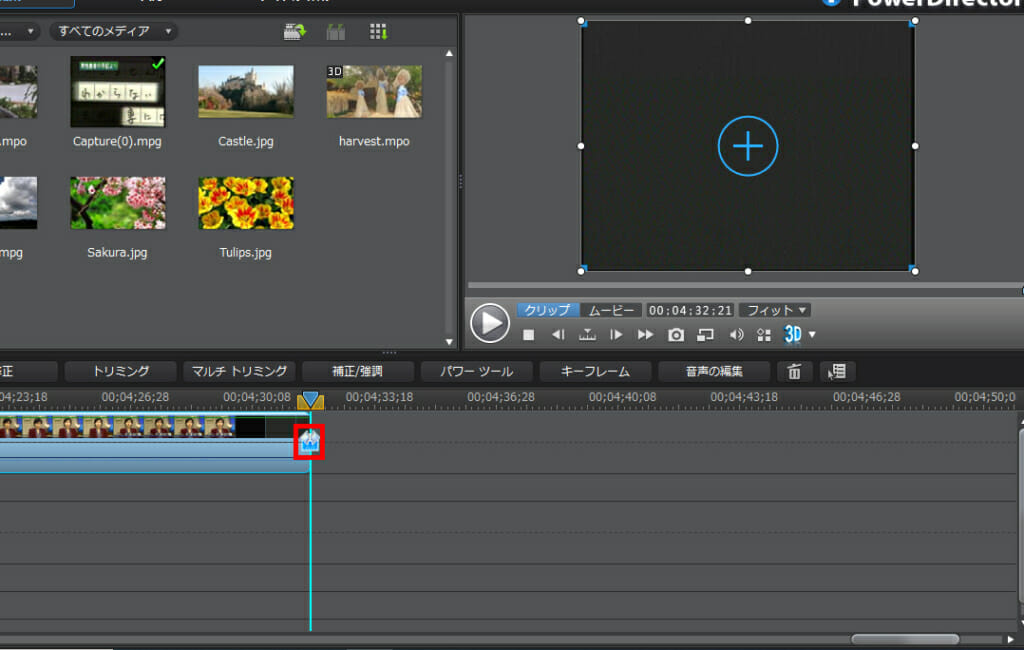
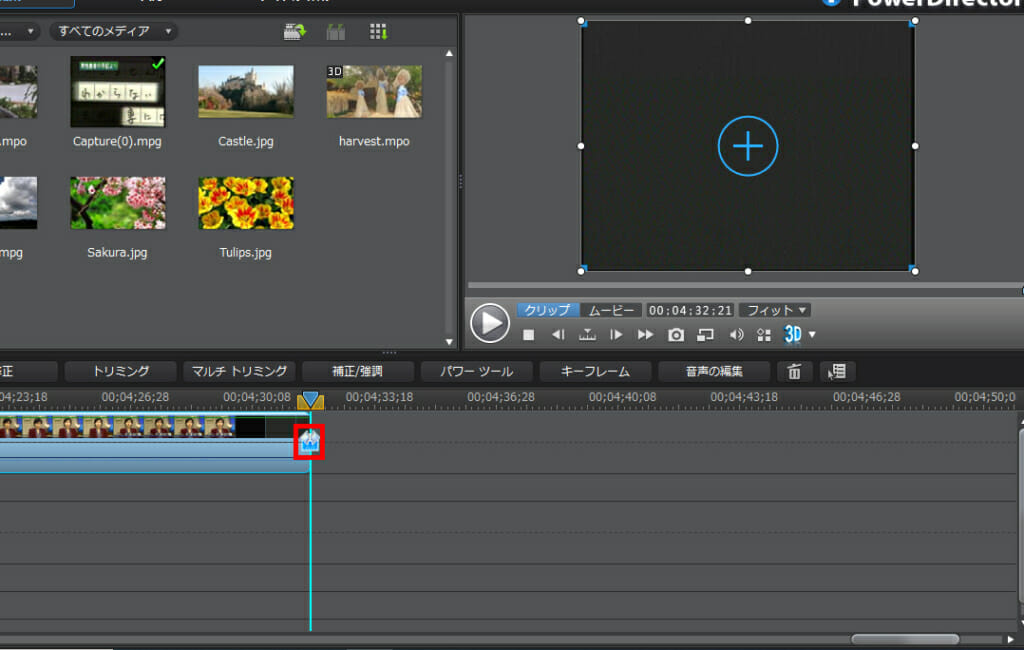
これでカットは完了です。とても簡単です。
出力
続いて出力です。
「出力」ボタンをクリックしてください。
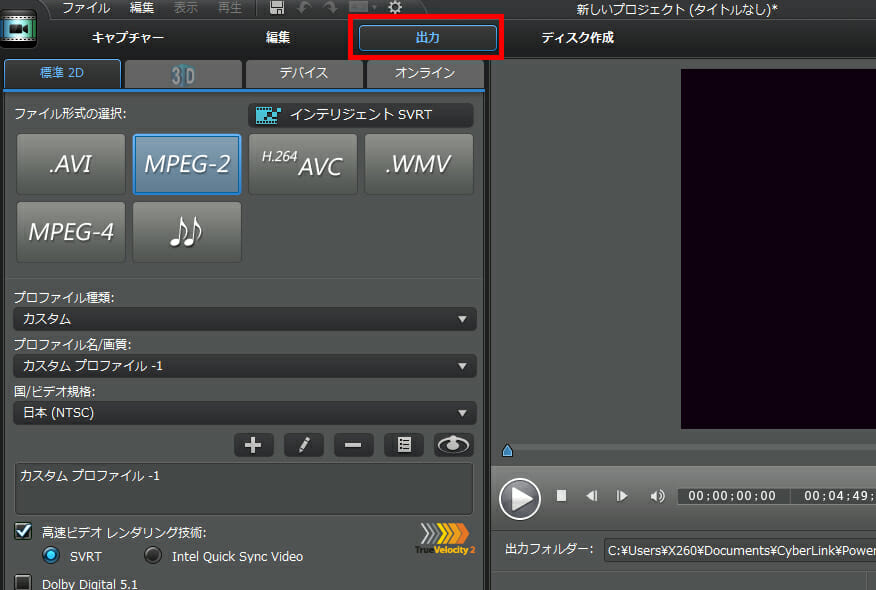
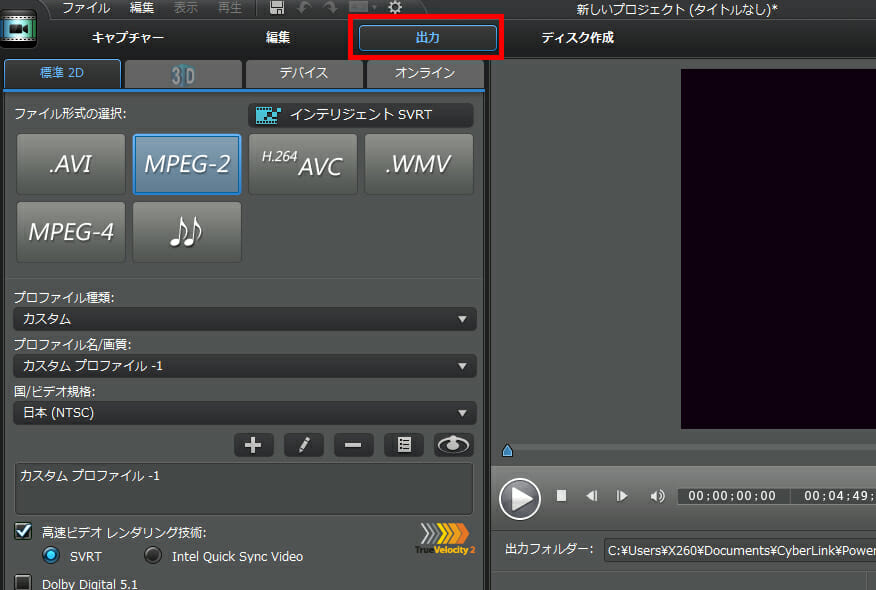
出力ページの概要
上部のタブは、用途によってカテゴライズされています。
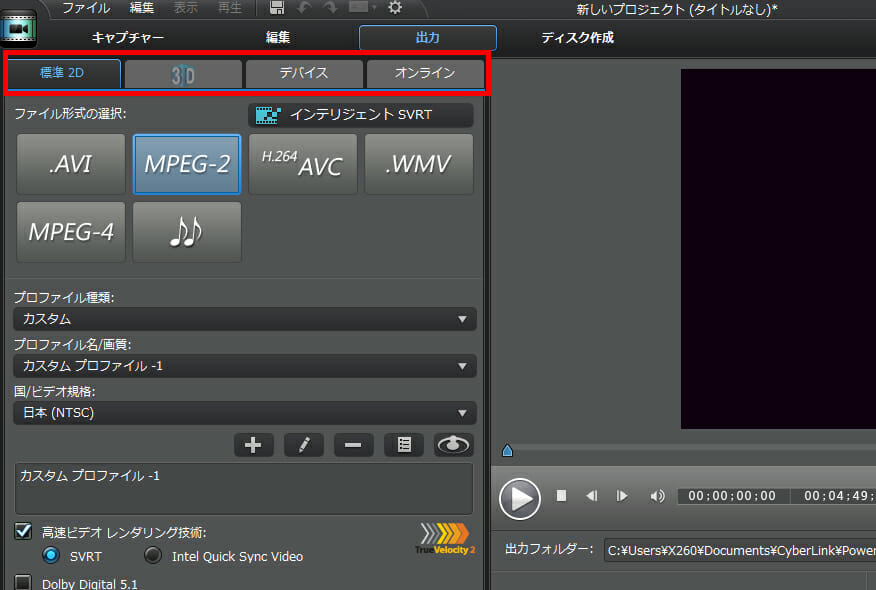
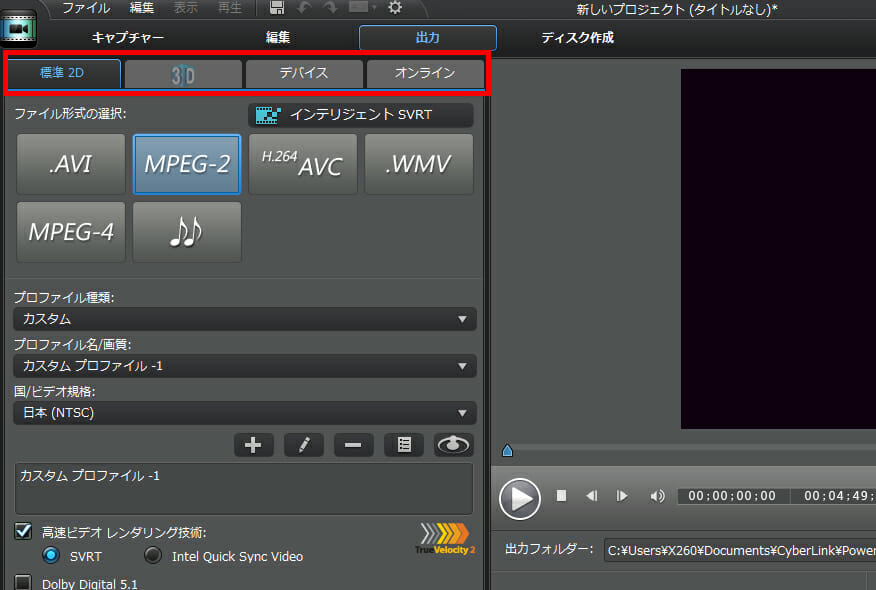
「標準2D」は、ファイル形式から選択します。通常は、ここから好きなファイル形式を選ぶことが多いです。
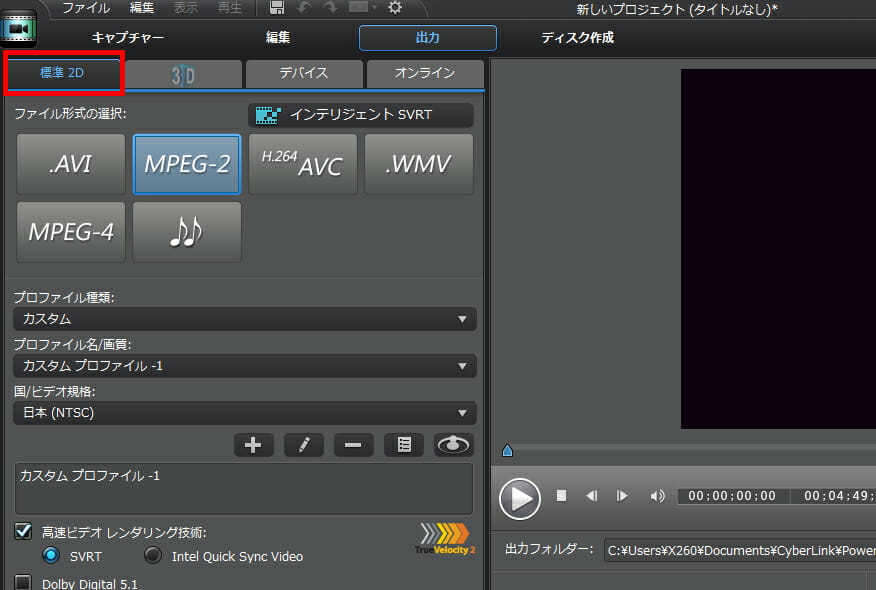
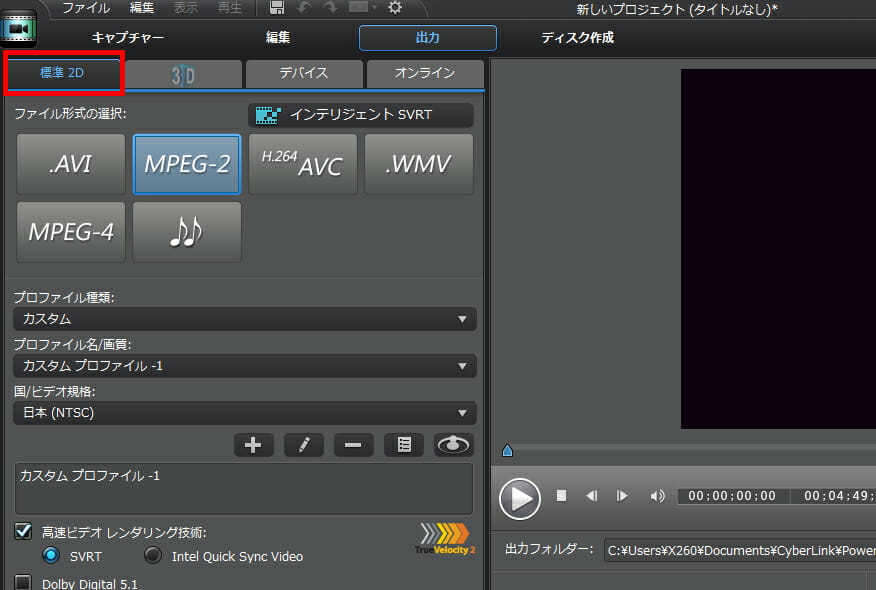
「デバイス」は、どのデバイスで再生したいかで選択することができます。sony PSPで再生したい場合は、sony PSPを選択すれば、sony PSP用の動画ファイルにエンコードします。
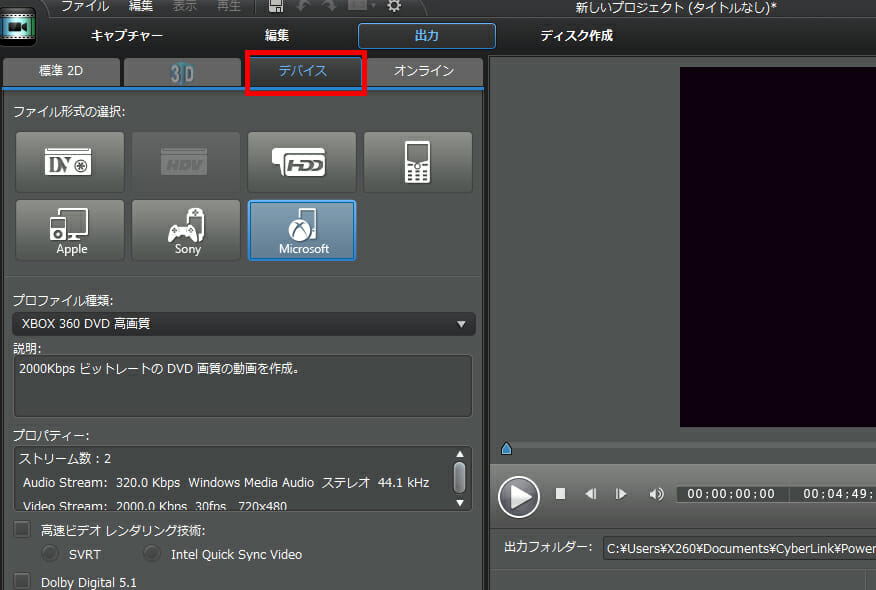
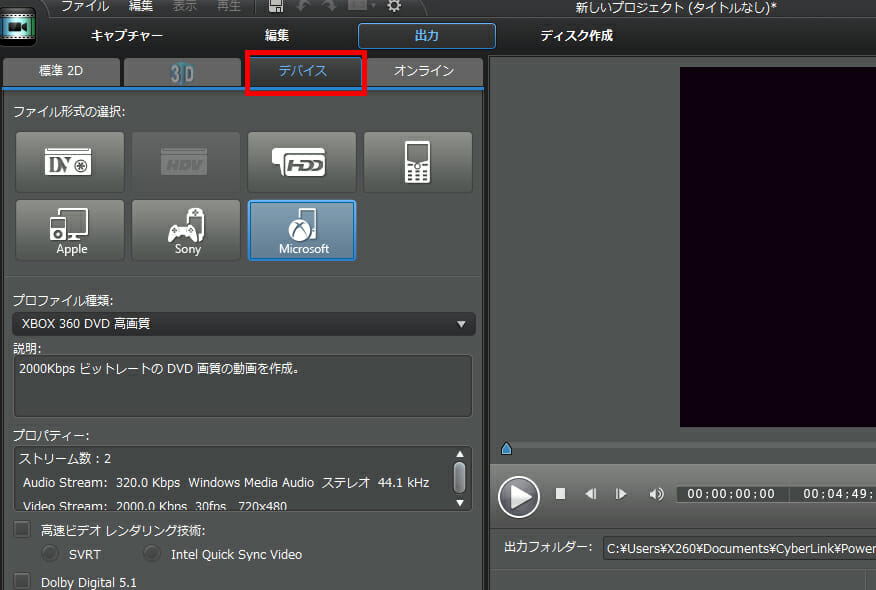
「オンライン」は、オンラインでアップロードする場合は、その媒体に合わせた動画ファイルにエンコードします。youtubeにアップする場合は、youtubeを選択すれば、youtube用の動画ファイルにエンコードします。
mp4への出力
今回は、「標準2D」の「MPEG-4」に出力します。ファイル名は、mp4となります。mp4はほとんどの媒体で再生することができる汎用性の高いファイルですのでおすすめです。
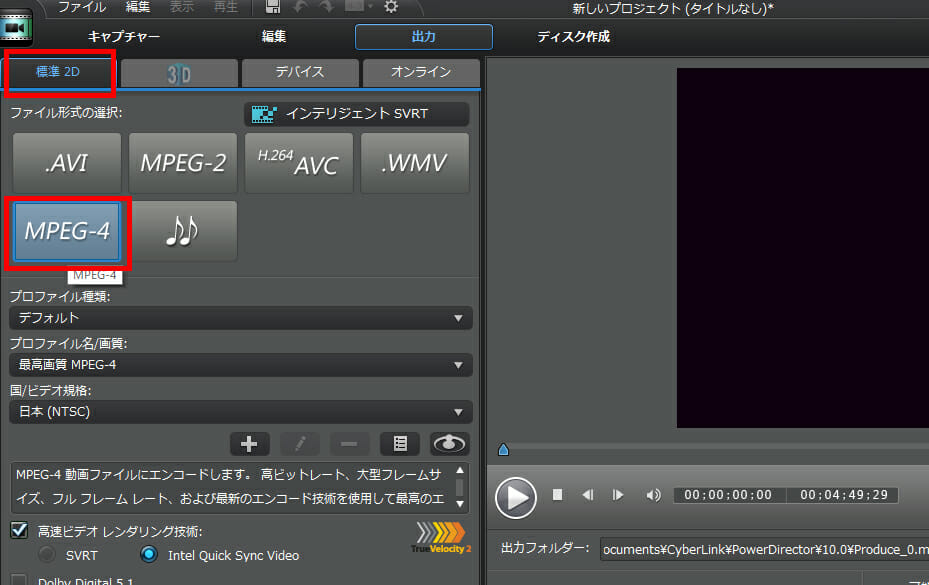
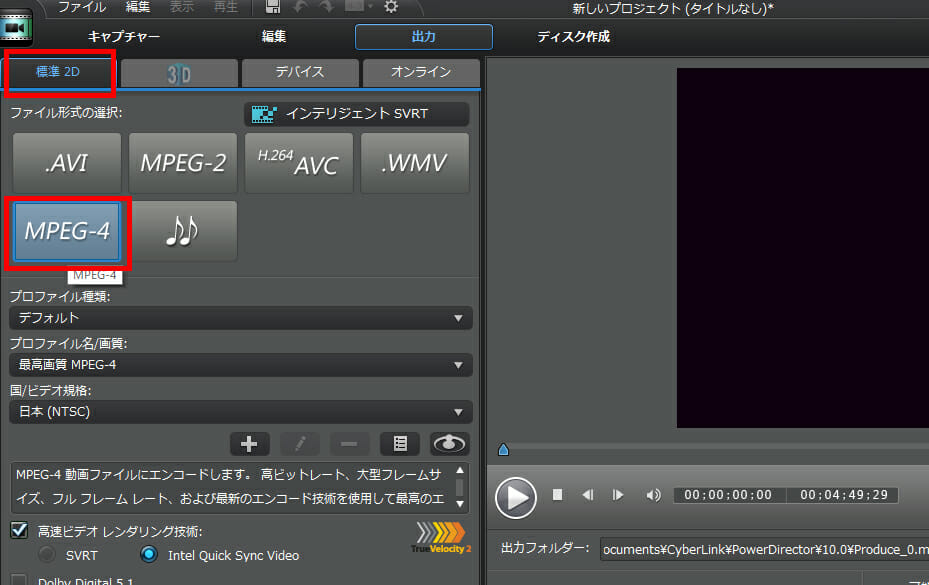
各種設定は以下の通りで問題ありません。
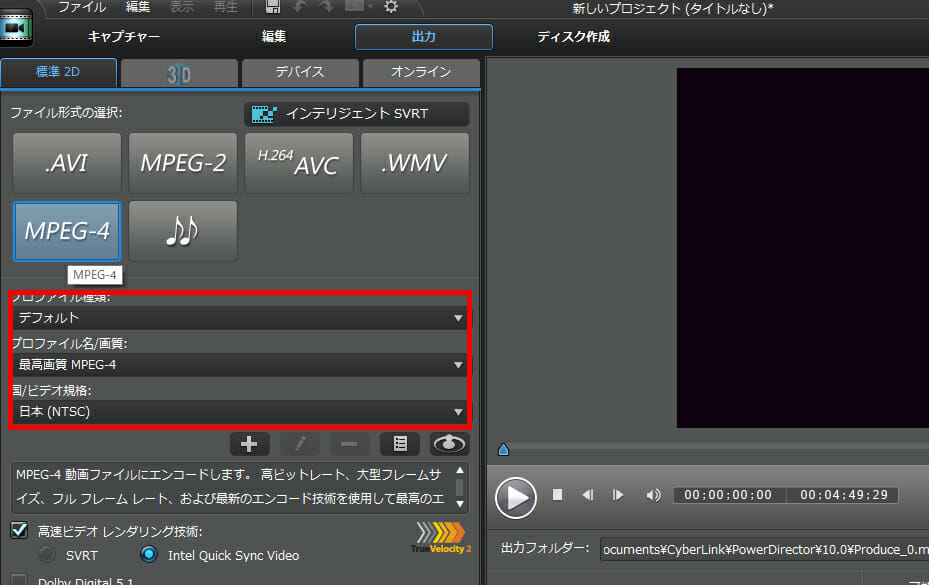
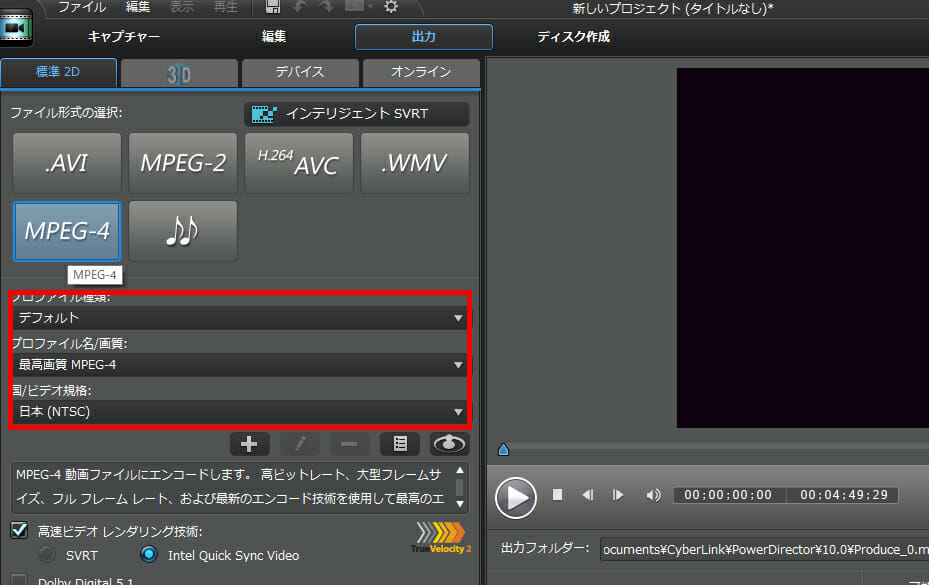
細かく設定した場合は、「新規プロファイル」ボタンを押してオリジナルでプロファイルを作成することも可能です。
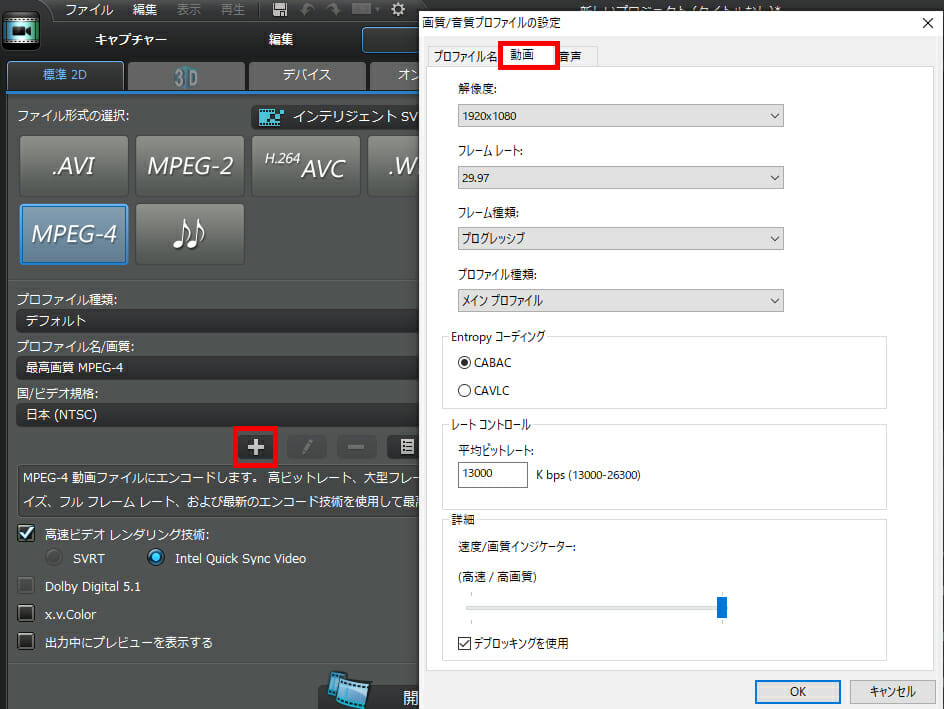
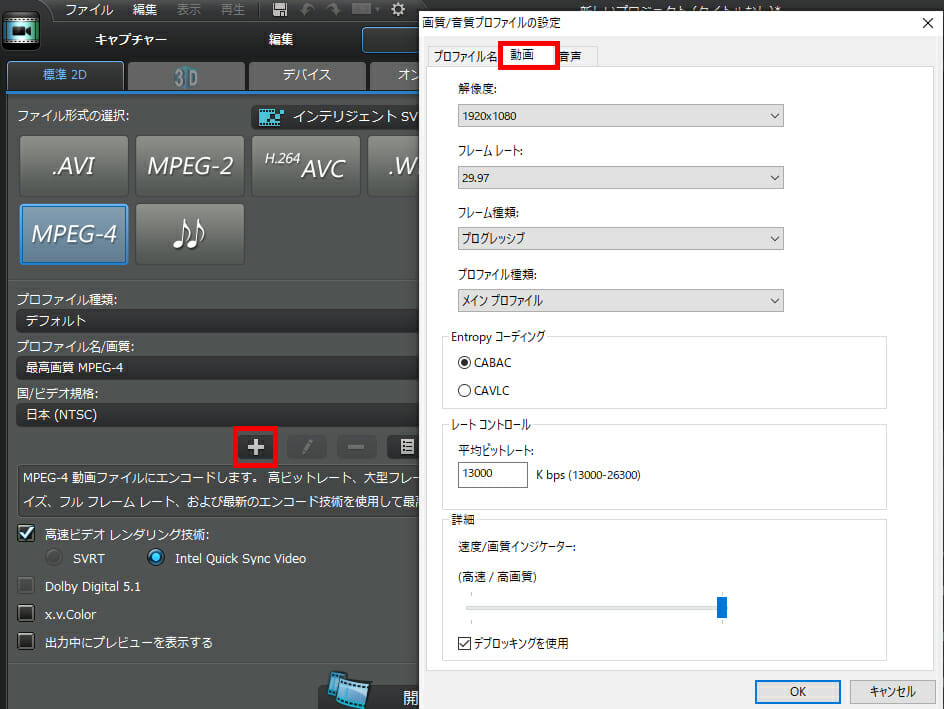
処理が早くなるので「高速ビデオレンダリング技術」にチェックを入れてください。
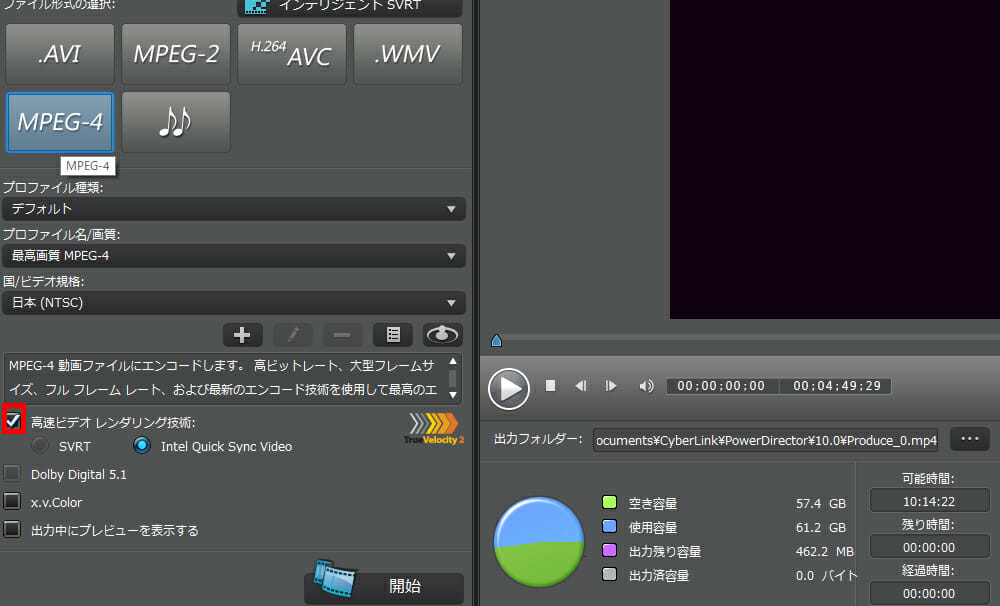
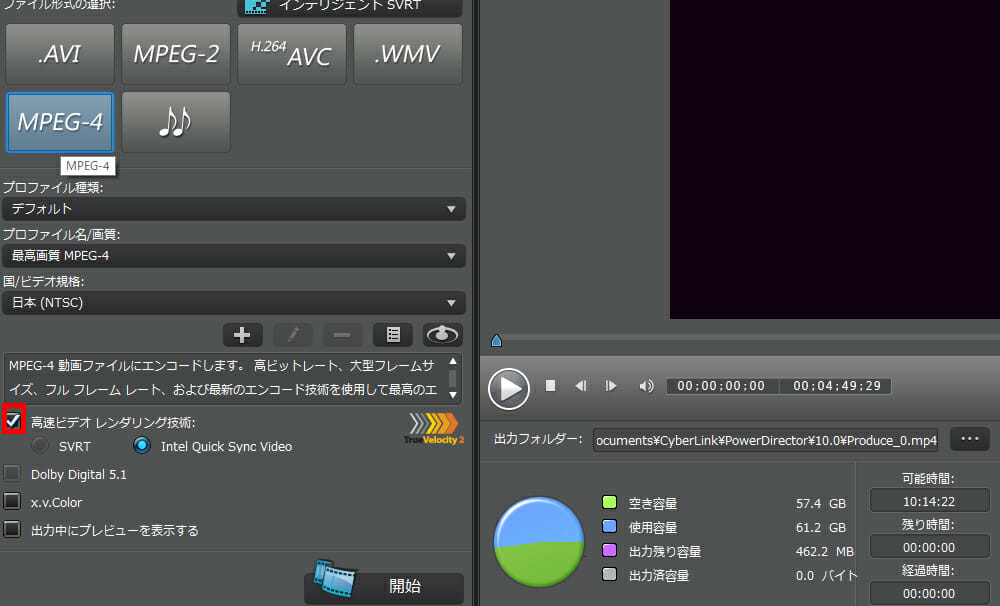
出力するフォルダを確認してください。左のボタンをクリックするとフォルダを指定することができます。
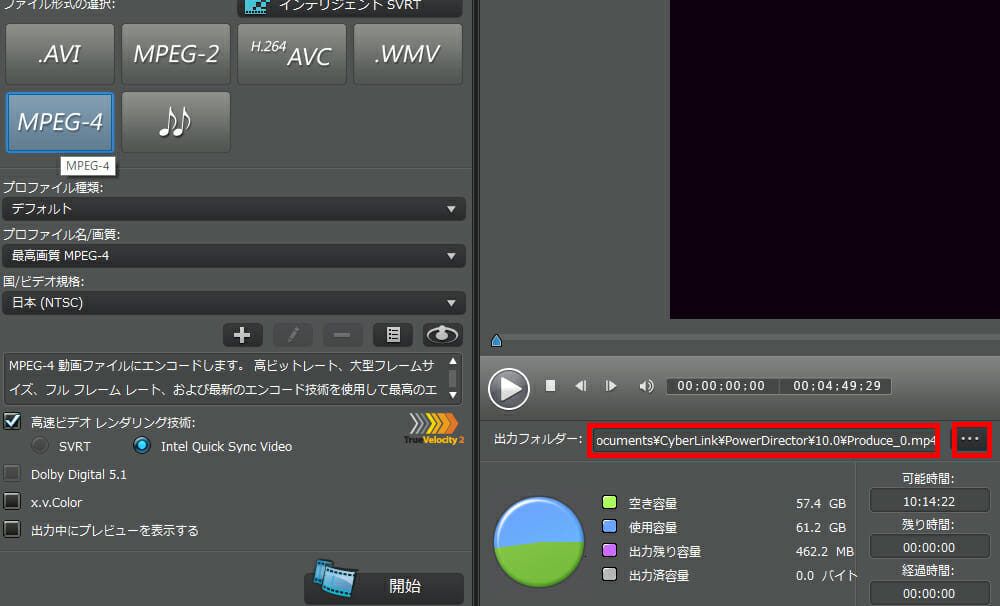
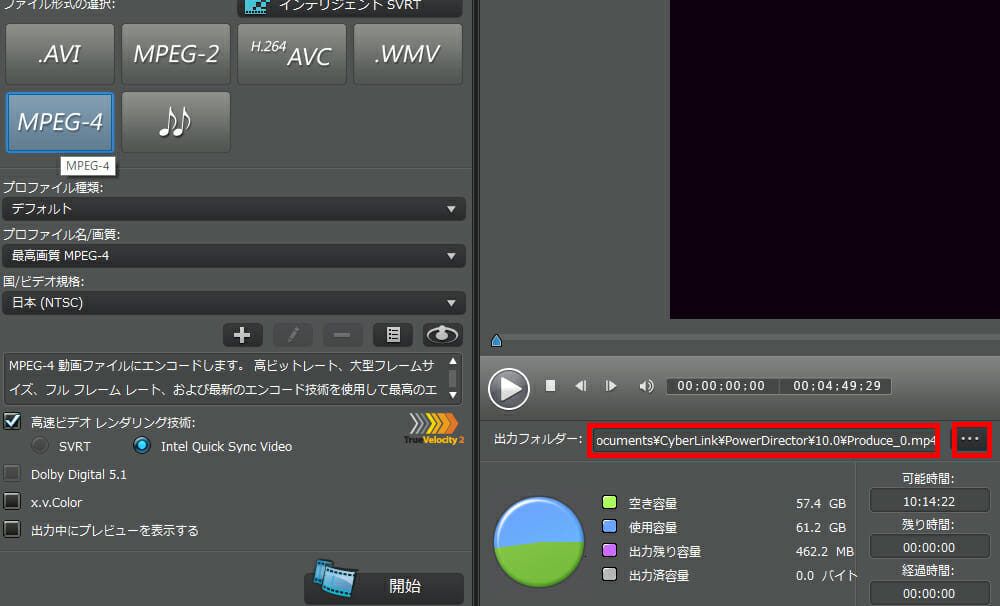
以上で設定は終わりです。
最後に「開始」ボタンをクリックしてください。
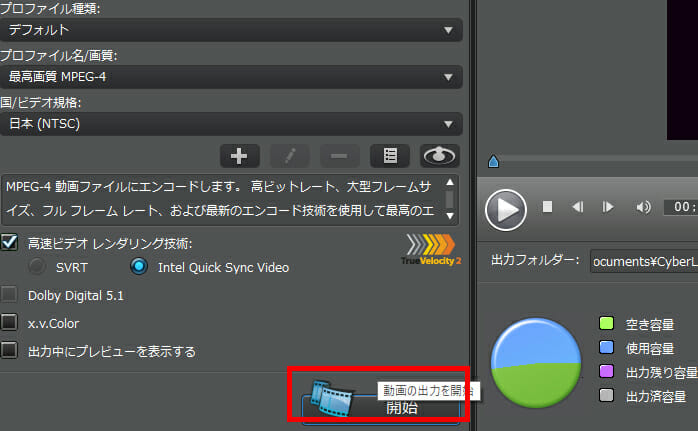
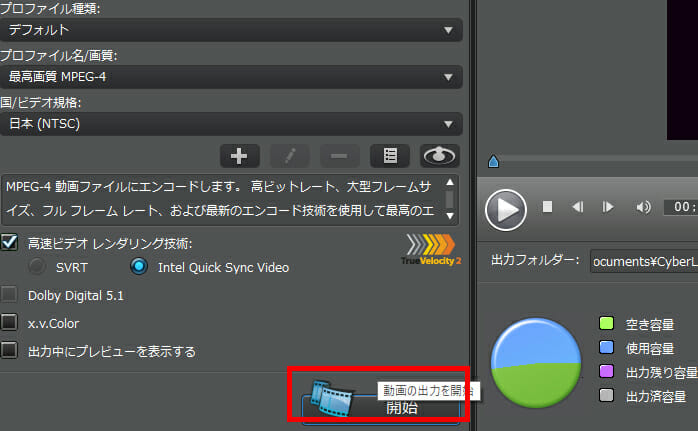
しばらく待つと出力が終わります。以下のような画面で完了です。
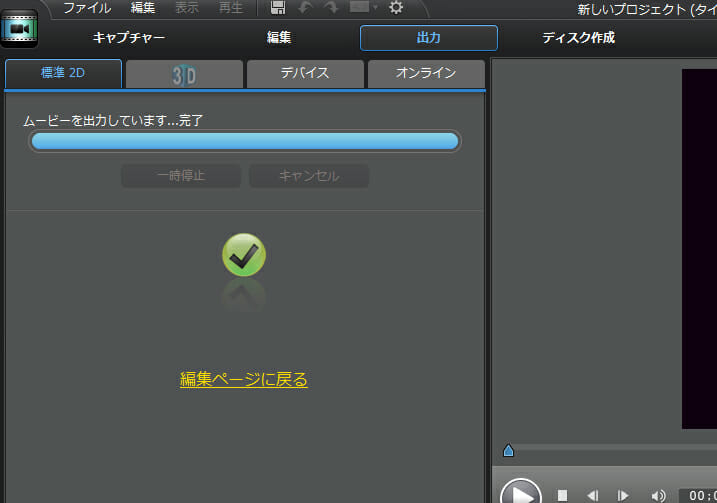
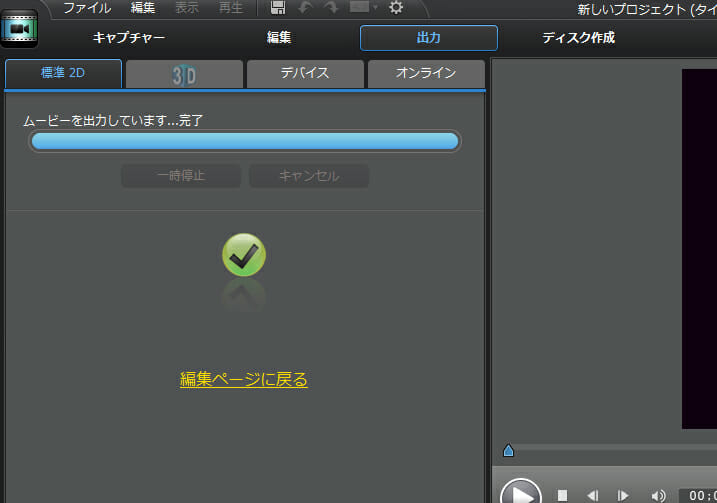
フォルダに出力されているファイルがあるか確認してください。
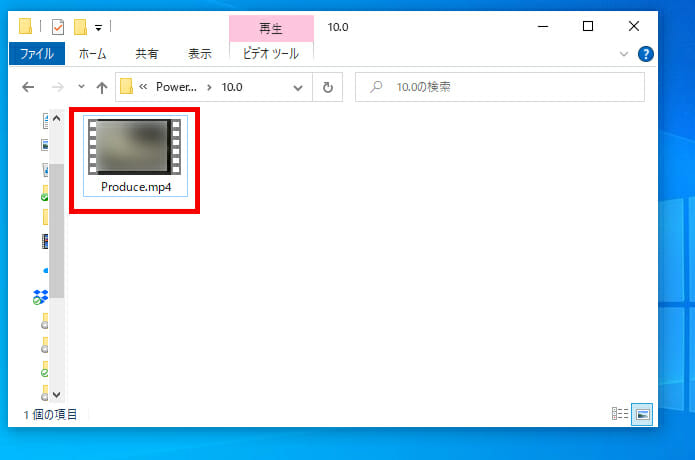
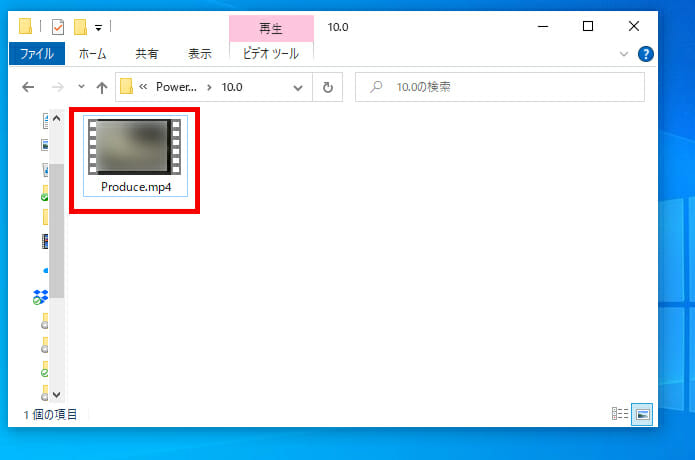
以上がVHSをmp4にする方法です。
PowerDirectorの出力機能は、ファイル形式を複数選べるので大変便利です。
ぜひ活用してください。
デジ造の仕様
| インターフェイス | USB2.0 |
|---|---|
| 出力フォーマット PowerDirector |
MPEG2 |
| 出力解像度 | 最大1080p |
| 出力フレーム数 | 最大30fps |
| 入力端子 | S-ビデオ(miniDIN 4pin) コンポジットビデオ(RCA) オーディオL/R(RCA) |
| 電源 | USB バスパワー |
| 消費電力 | 最大1.5W |
| 外形寸法 | (W)70×(D)×29×(H)11mm(ケーブル部は除く) |
| 質量 | 約55g |
まとめ
パソコンを使うので、少々手間はかかりますが、付属ソフトウェアのPowerDirector10がDVDにもデータにもしてくれるところを考えるとかなりおすすめです。編集、出力、ディスク作成、全てにおいて十分すぎる機能が備わっています。
一つ注意が必要なのは、生産が中止されていることです。しかしながら中古品も多く出回っておりますのでAmazon、ヤフオクやメルカリなどで探してみてください。
VHS10本の場合
デジ造キャプチャー 約1,882円(中古) + VHSビデオデッキ 約10,000円 + DVDメディア(50円/枚)約500円 = 12,382円 + 税
| 製品名 | 変換 | 手軽さ | その他 | 価格 |
|---|---|---|---|---|
| デジ造ビデオキャプチャー | mpeg・avi・mp4・wmv等のデータ、DVD | △ | 一つのソフトで、DVDとデータの出力ができる | 3,345円(アマゾン) |
| I・Oデータビデオキャプチャー | mpegデータ、DVD | △ | DVD作成ソフト(編集機能付き)が付属している | 2,962円(アマゾン) |
| バッファロービデオキャプチャー | mpegデータ、DVD | △ | DVD作成ソフト(編集機能付き)が付属している | 3,736円(アマゾン) |
| サンワサプライビデオキャプチャー | mp4データ | ○ | 写真キャプチャーやアナログ信号消失検知機能などが付いている | 12,800円(アマゾン) |
| I・Oデータアナレコ | mp4データ | ○ | アナログ信号消失検知機能などが付いている | 13,600円(アマゾン) |
| パソコン要らず!CD/DVD 録画・録音簡単録右ェ門(本製品) | mp4/mpgデータ、DVD | ○ | パソコンなしで、DVDとデータにすることができる | 29,800円(アマゾン) |
| ダビングコピー革命(業者) | mp4データ、DVD | ◎ | ほぼ丸投げでOK。各種オプションも充実 | 時間無制限で499円/本 |
ご自身でやる場合は、VHSデッキの料金も考慮する必要があります。
面倒な場合は、
にご依頼ください。


