VHSビデオテープをパソコンに簡単取り込み!バッファロービデオキャプチャーの使い方を詳しく解説

「VHSビデオテープは自宅でパソコンに取り込める?」「取り込んだ映像をDVDに変換することはできる?」
上記のような疑問をお持ちではありませんか?
VHSビデオテープは、市販のビデオキャプチャーを使用することで簡単にパソコンへ取り込めます。市販のビデオキャプチャーでとくにおすすめなのが、バッファロービデオキャプチャーです。
この記事では、バッファロービデオキャプチャーを使用してVHSビデオテープをパソコンへと取り込む方法について、詳しく解説します。
\VHSのデータ化が時間無制限で¥598/
無料お見積・ご注文はこちら
目次
- 1 VHSビデオテープをパソコンに取り込みたいならバッファロービデオキャプチャーがおすすめ
- 2 VHSビデオテープをパソコンに取り込む準備
- 3 VHSビデオテープをパソコンに取り込みDVD化する手順
- 4 VHSビデオテープをパソコンに取り込みデータ保存する手順
- 5 VHSビデオテープをパソコンに取り込む際に使うビデオデッキはどこで入手する?
- 6 バッファロービデオキャプチャー以外でVHSビデオテープをパソコンに取り込むには?
- 7 VHSビデオテープをパソコンに取り込む際の注意点
- 8 VHSビデオテープのデータ化・DVD化は業者にも依頼できる
- 9 VHSビデオテープをパソコンに取り込み手軽に視聴しよう
- 10 [PR]VHSビデオテープのデジタル化ならダビングコピー革命
VHSビデオテープをパソコンに取り込みたいならバッファロービデオキャプチャーがおすすめ

画像引用:BUFFALO「PC-SDVD/U2G」
バッファロービデオキャプチャーをおすすめする理由は、以下の2つです。
- データ化やDVD化が簡単にできる
- 映像編集できるソフトウェアが無料で付属している
データ化やDVD化が簡単にできる
バッファロービデオキャプチャーを使えば、VHSビデオテープのデータ化は、テープを再生してパソコンの画面から録画ボタンを押すだけで行えます。DVD化は、ビデオキャプチャーを介してパソコンに取り込んだ映像をDVDに書き込むだけで完了です。
バッファロービデオキャプチャーには、VHSビデオテープの映像をパソコンに取り込むためのソフトウェアが付属しています。ソフトウェアの操作画面はいくつかのシンプルなボタンで構成されており、非常にわかりやすいことが特徴です。
また、信頼性の高いバッファローが発売しているため、安心して利用できることもおすすめできるポイントのひとつです。
映像編集できるソフトウェアが無料で付属している
バッファロービデオキャプチャーには、取り込んだ映像を簡単に編集できるソフトウェア「VHS to DVD」が付属しています。
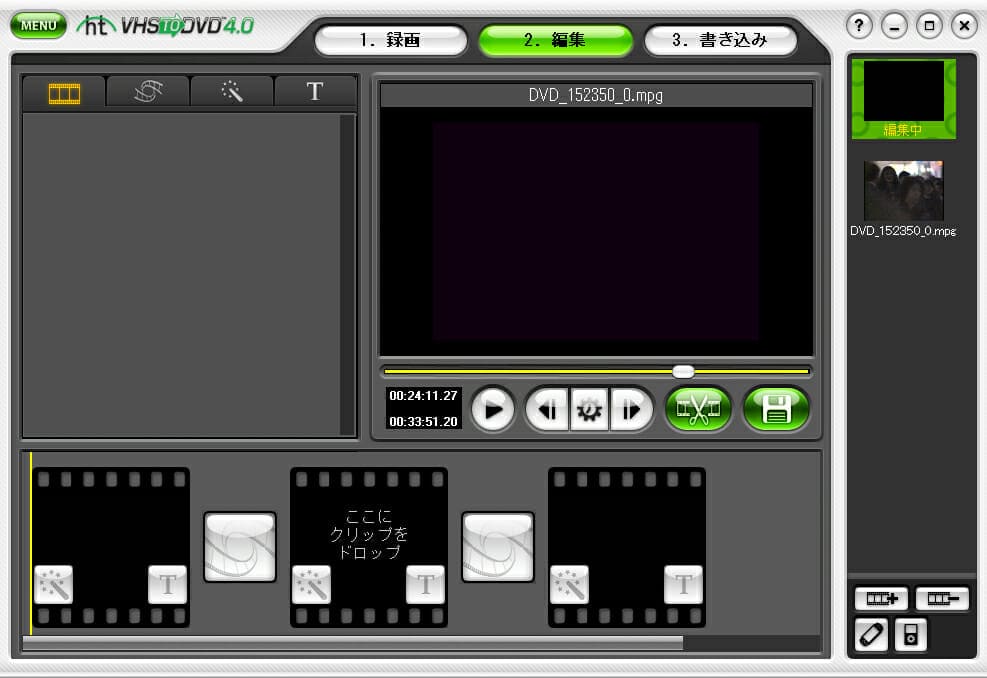
簡単な操作で編集ができるため、パソコンが苦手な人やあまり時間をかけずに編集したい人にもおすすめです。
「VHS to DVD」では、チャプターや視覚効果の追加、カット編集などさまざまな機能を利用でき自分好みの映像に仕上げられます。編集した映像はデータ化してオンライン上で公開したり、DVD化して友人や知人に配布したりでき、たくさんの人と思い出を共有可能です。
VHSビデオテープをパソコンに取り込む準備

VHSビデオテープの映像をパソコンに取り込むために、以下の手順で準備しましょう。
- 1.必要なものを揃える
- 2.内容物を確認する
- 3.ビデオキャプチャーとVHSビデオデッキを接続する
- 4.ビデオキャプチャーのドライバーをインストールする
- 5.付属のソフトウェア(VHS to DVD)をインストールする
1.必要なものを揃える
VHSビデオテープをパソコンに取り込むには、以下のものを揃える必要があります。
- バッファロービデオキャプチャー
- VHSビデオデッキ
- RCAケーブル(赤白黄)
- パソコン
- DVDドライブ(パソコンに付いていない場合)

バッファロービデオキャプチャーは、VHSビデオテープをパソコンに取り込むために使用します。家電量販店やECサイトで購入できます。
VHSビデオデッキは、ビデオテープの再生に必要です。
RCAケーブルとは、赤白黄の3色ケーブルです。ビデオキャプチャーとビデオデッキを接続する際に使用します。RCAケーブルはビデオデッキに付属している場合もあるため、購入前に確認しましょう。
DVDドライブは、パソコンに付属している場合があります。付属していない場合は別途用意しましょう。
2.内容物を確認する
バッファロービデオキャプチャーの内容物は、以下のとおりです。
- ビデオキャプチャーUSB
- ソフトウェアが入っているDVD
- 説明書

バッファロービデオキャプチャーの詳しい仕様は以下のとおりです。
| インターフェイス | USB2.0(パソコンに標準搭載されていること) |
|---|---|
| 電源/本体動作電圧 | USBバスパワー駆動 / 5V |
| 消費電力 | 最大1W以下 |
| 電源管理 | ACPI(S3)対応(Windows XPのみ) |
| 外形寸法 | W19×H79×D14mm(突起部を除く) |
| 重量 | 約15g(本体のみ、付属品を含まず) |
| 動作環境 | 温度:0〜40℃ 湿度:20%〜85%(結露しないこと) |
| 対応パソコン | USB2.0搭載のWindowsパソコン |
| 対応スペック | CPU:Pentium4 2.4GHzまたは同等以上
メモリー:512MB以上 HDD:1GB以上の空き容量 グラフィック:VRAM16mB以上、解像度1024×768以上 ハードウェアオーバーレイ表示 サウンド:48KHzステレオ再生およびDirect Sound |
| 対応OS | Windows 10、Windows 8.1、Windows 8、Windows 7、Windows Vista、Windows XP Service Pack3以降 |
3.ビデオキャプチャーとVHSビデオデッキを接続する
まずは、接続を完了させましょう。
- 1.ビデオキャプチャーの赤白黄にRCAケーブルを接続します
- 2.ビデオキャプチャーのUSB部をパソコンに接続します
- 3.ビデオキャプチャーのRCAケーブル部をビデオデッキの出力に接続します

4.ビデオキャプチャーのドライバーをインストールする
続いて、ビデオキャプチャーをパソコンに認識させるためにドライバーをインストールします。まず、付属のDVDをパソコンのDVDドライブに挿入します。
「Buffalolnst.exe」をダブルクリックし、実行ファイルを起動しましょう。
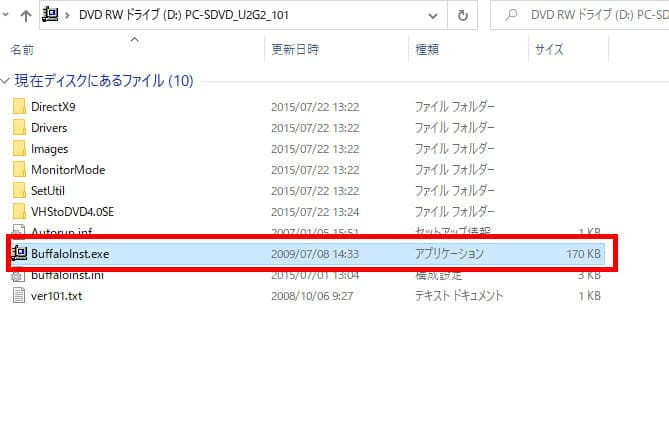
「PC-SDVD/U2G2ドライバーのインストール」をクリックし選択状態にして、「開始」をクリックしてください。
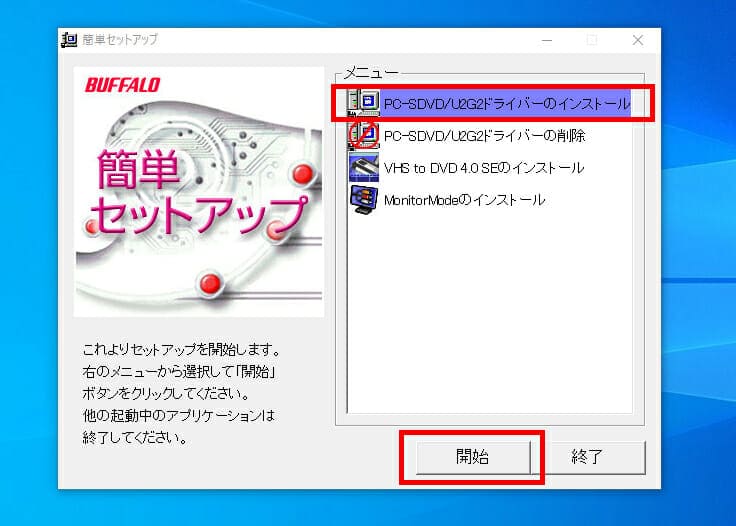
「ビデオキャプチャーをパソコンに接続してください。」と表示されます。接続はすでに完了していますので、そのまま「次へ」をクリックします。まだ接続していない場合は、接続を完了させてから「次へ」をクリックしてください。
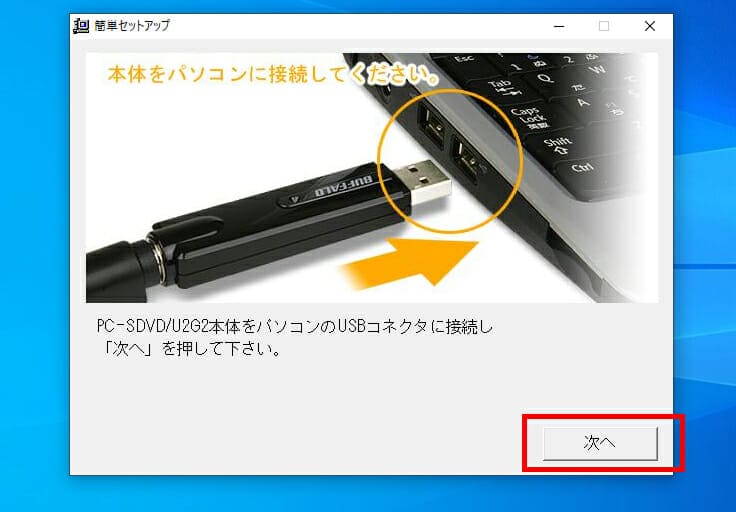
これでセットアップは完了です。最後に「再起動」をクリックしてください。再起動後にパソコンがビデオキャプチャーを認識します。
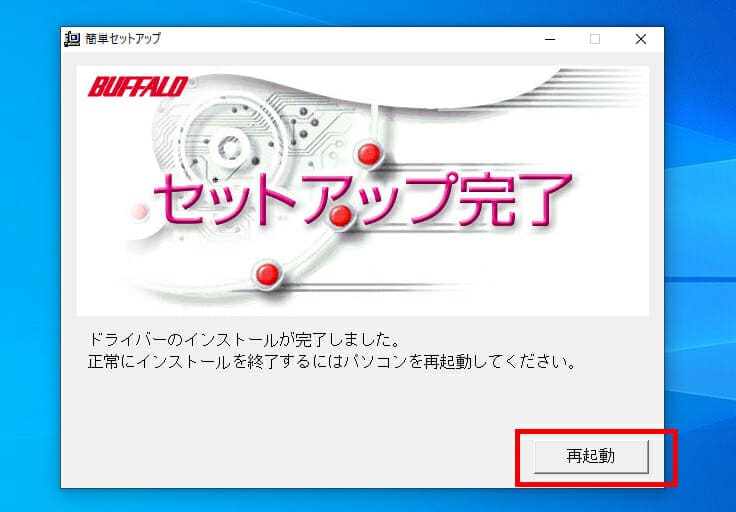
5.付属のソフトウェア(VHS to DVD)をインストールする
VHSビデオテープの編集やDVDの作成に必要なソフトウェアをインストールします。
「VHS to DVD 4.0SEのインストール」をクリックして選択し、「開始」を実行したら、「日本語」を選択して「次へ」をクリックします。
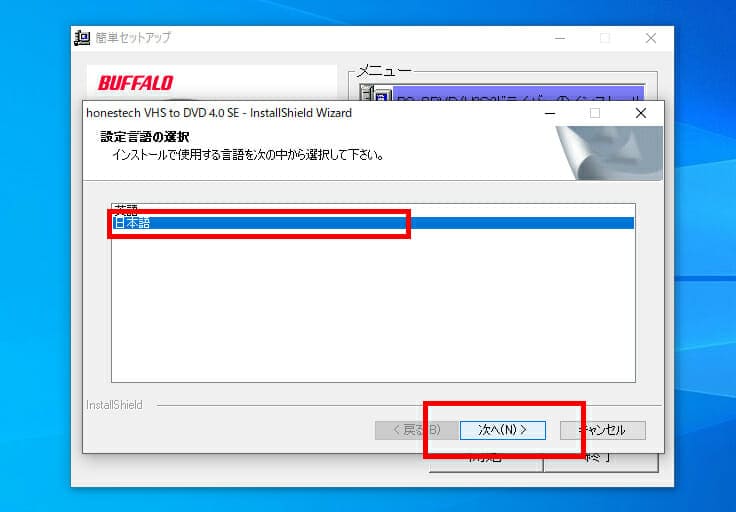
「使用許諾契約の全条項に同意します」を選択し、「次へ」をクリックします。
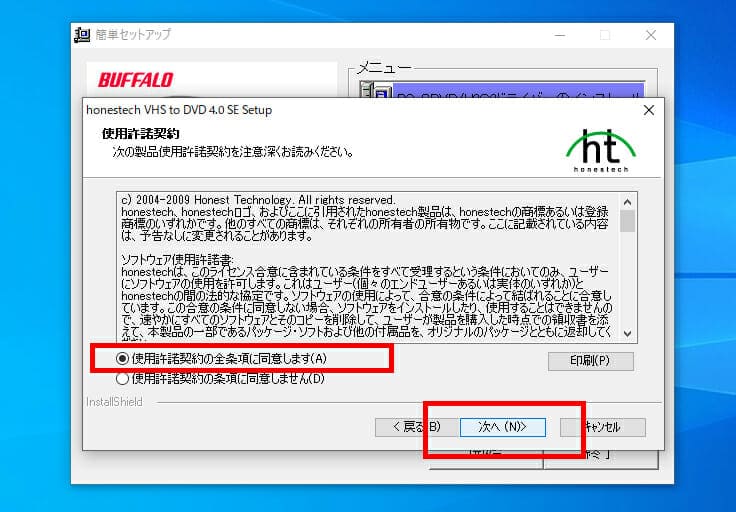
インストールするフォルダは任意で設定しましょう。インストールの場所に悩む場合は、一番上のフォルダを選択してください。これでインストールが開始されます。
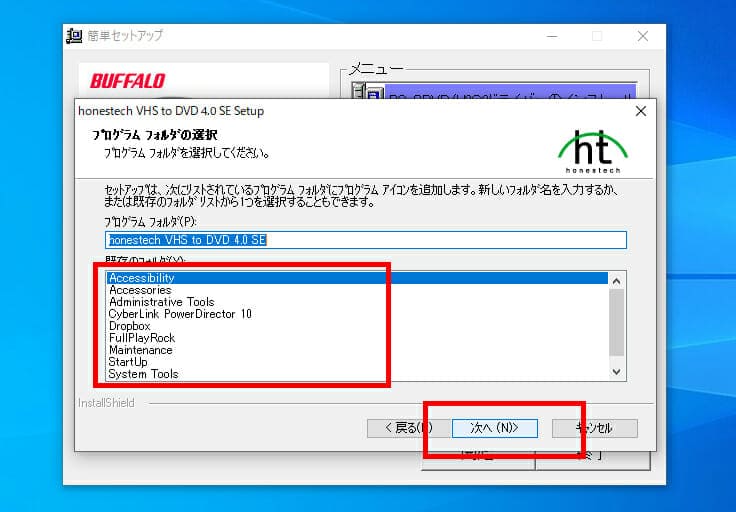
インストールが完了すると、デスクトップに「VHS to DVD」のアイコンが表示されます。

アイコンをダブルクリックしてください。最初の起動時に限り、プロダクトキーを求められます。
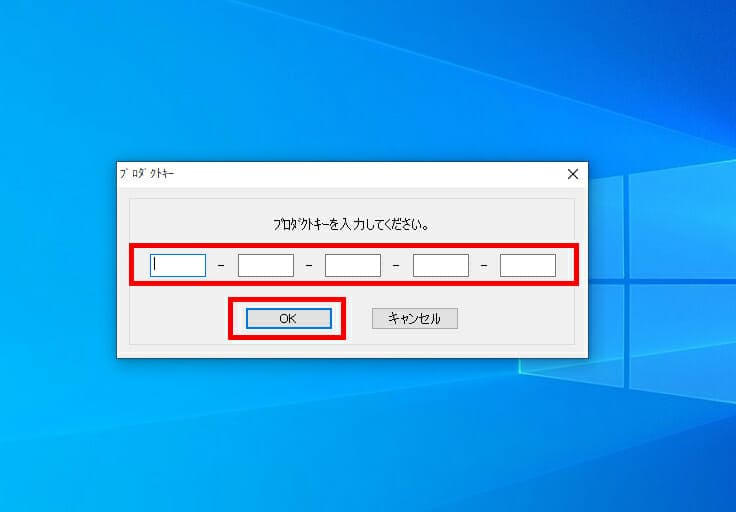
DVDが入っていた袋に記載されているプロダクトキーを入力しましょう。
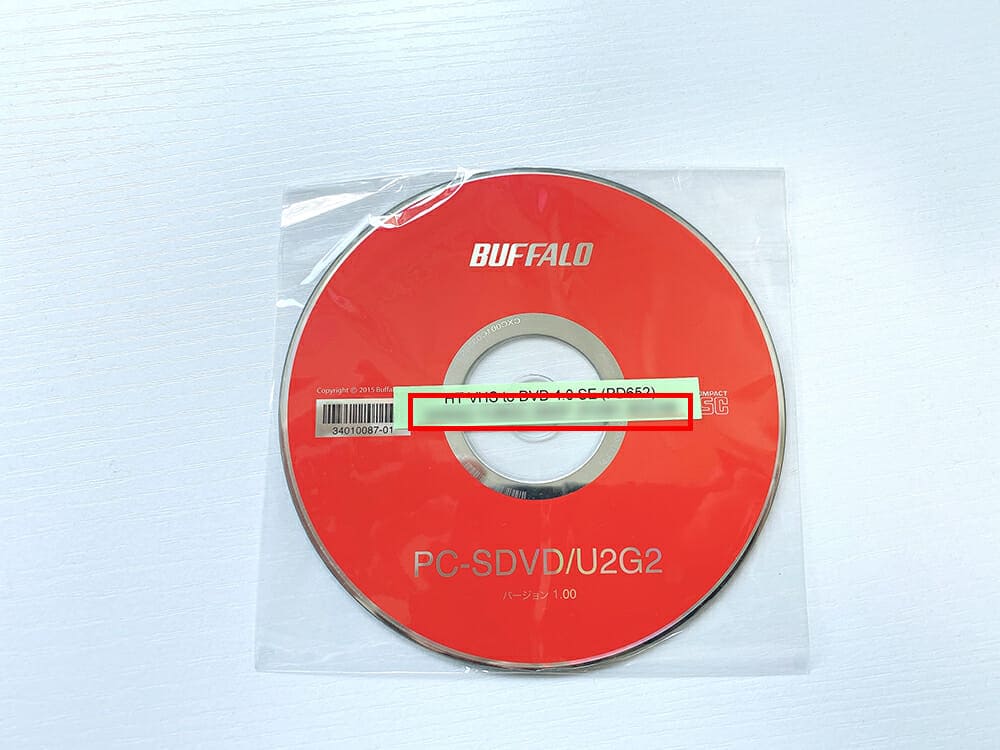
これでインストール完了です。
VHSビデオテープをパソコンに取り込みDVD化する手順

VHSビデオテープをDVD化する手順は以下のとおりです。
- 1.ソフトウェア(VHS to DVD)を起動する
- 2.ソフトウェア(VHS to DVD)の初期設定をする
- 3.VHSビデオテープをパソコンに取り込む
- 4.必要に応じて編集する
- 5.必要に応じてDVDの設定をする
- 6.DVDに書き込む
1.ソフトウェア(VHS to DVD)を起動する
デスクトップの「VHS to DVD」をダブルクリックしてください。以下が最初の画面です。
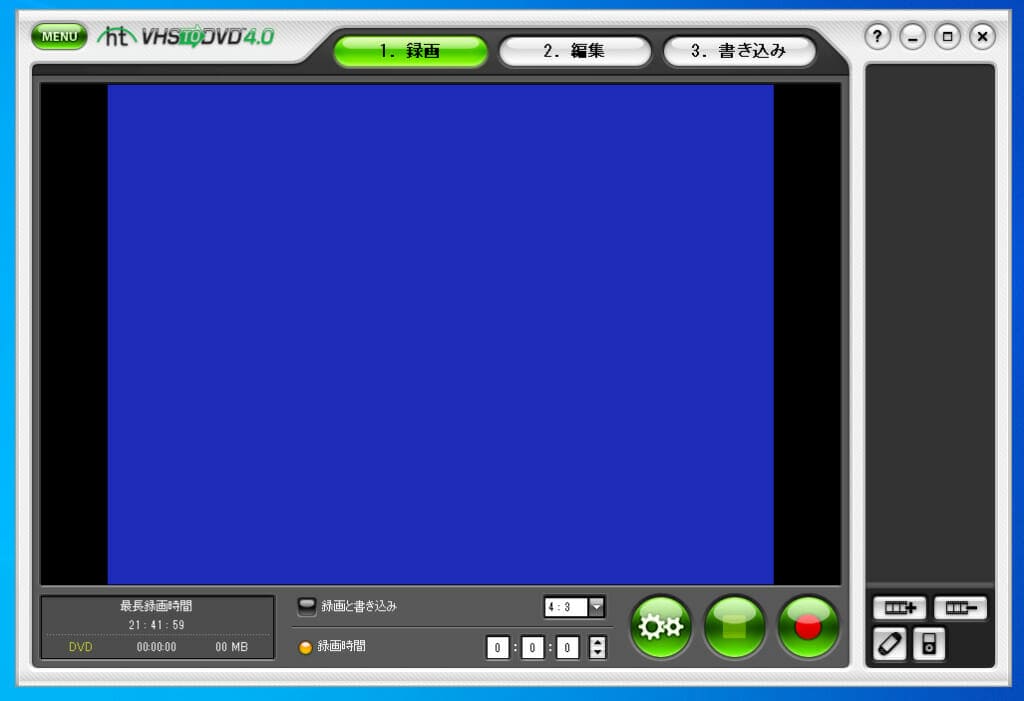
この3つのボタンを切り替えながら進めていきます。
- 録画
- 編集
- 書き込み
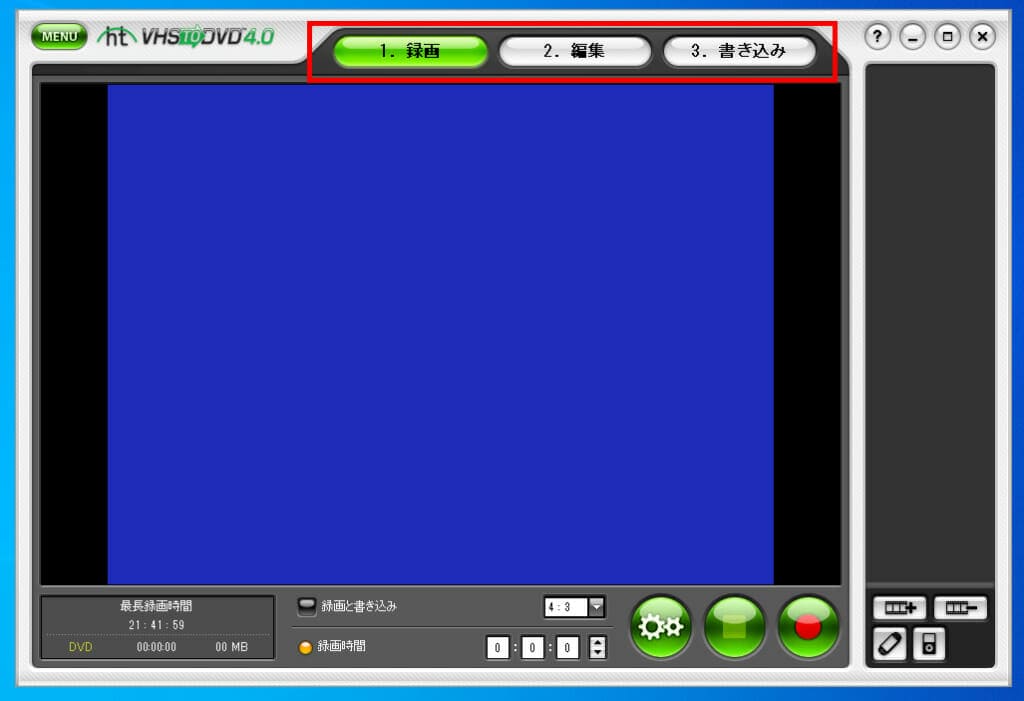
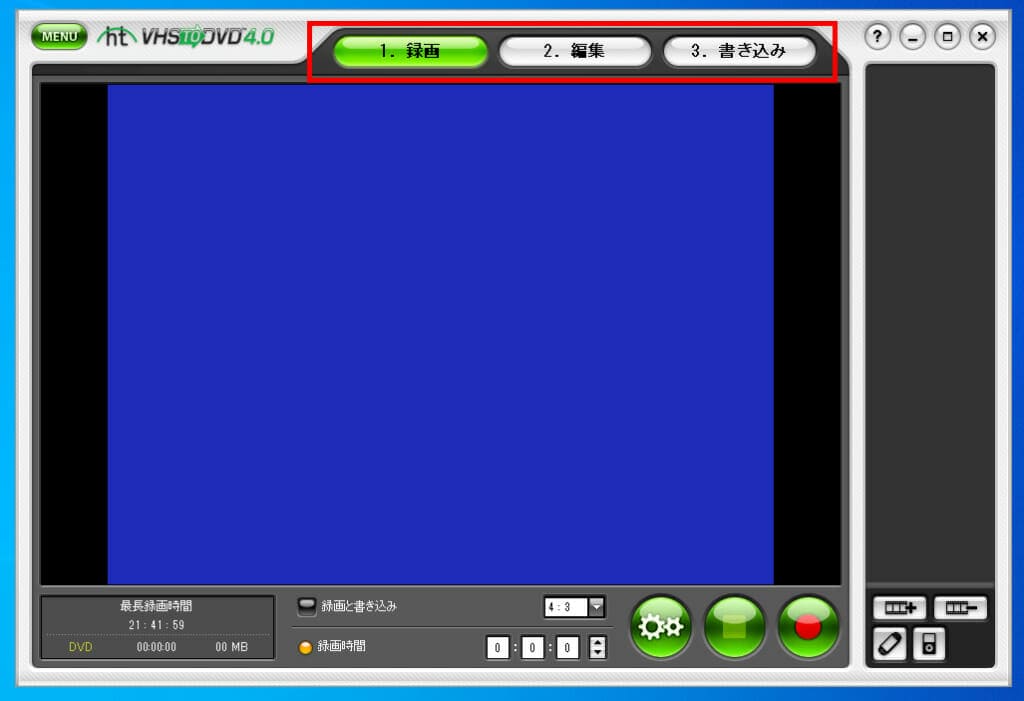
2.ソフトウェア(VHS to DVD)の初期設定をする
初期設定では、画質を設定します。
一般的なDVDの容量は、4.7GBです。しかし、長時間の映像が記録されたVHSビデオテープは、4.7GBでは収まりきらない可能性があります。そのため、DVDに収まるように画質を調整する設定が必要です。
まず、右下の「歯車ボタン」をクリックしてください。
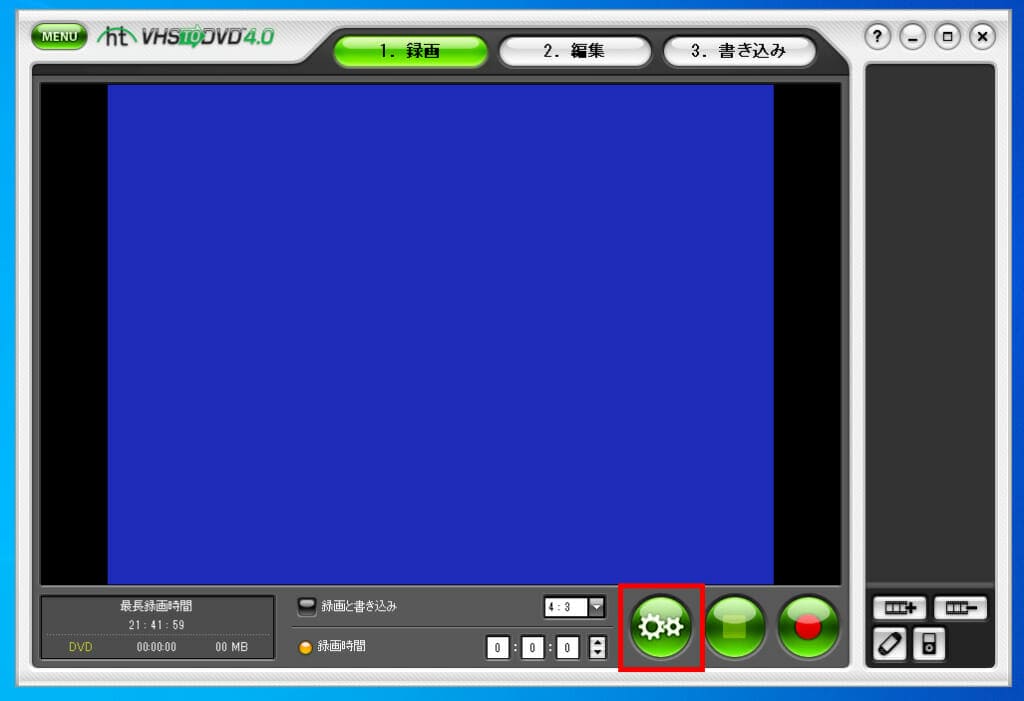
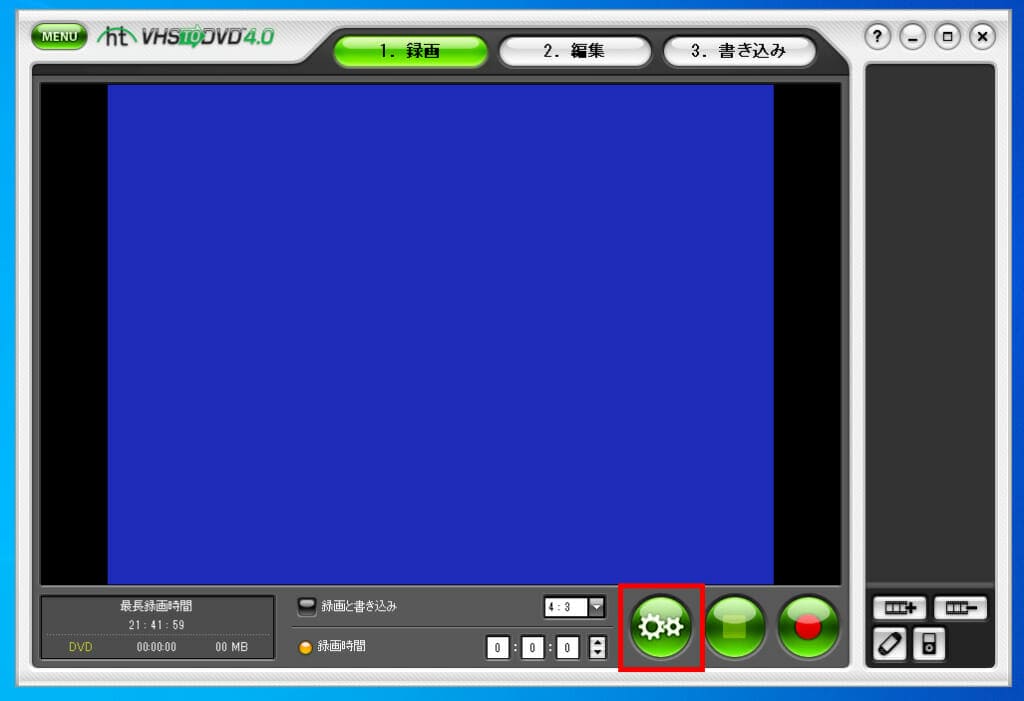
オプション画面が表示されたら、画質を設定しましょう。
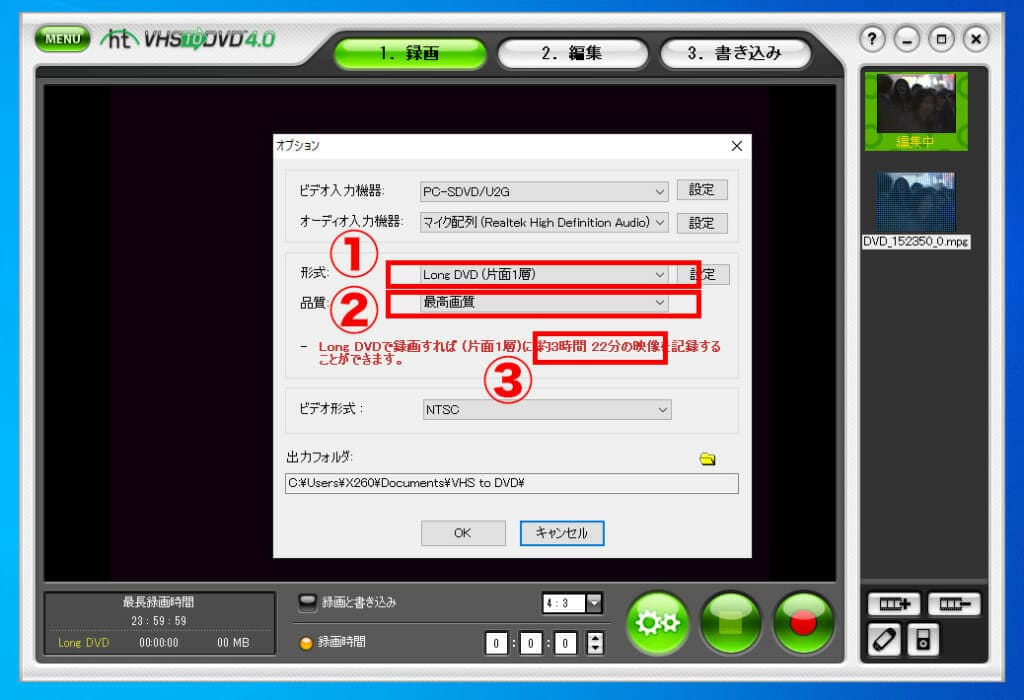
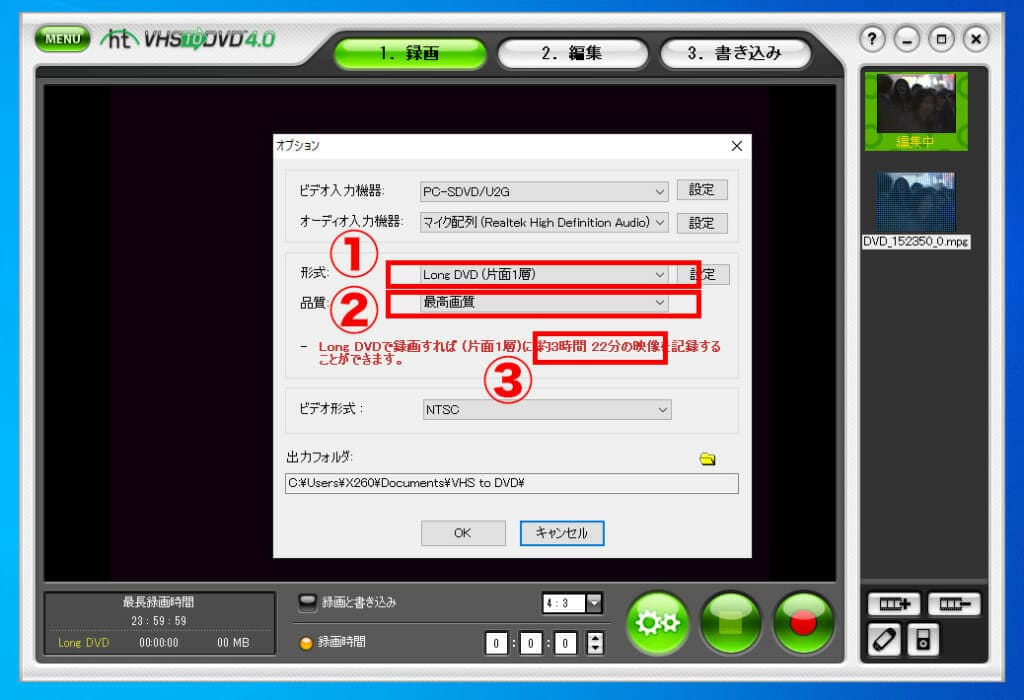
①はDVDの種類であり、以下の4つから選択します。
- DVD(片面1層)
- DVD(片面2層)
- LONG DVD(片面1層)
- LONG DVD(片面2層)
2層式を選択する場合、専用のDVDの購入が必要です。①や②を変更すると、③の時間が変更されます。②の画質を必要に応じて変更し、保存できる時間を調節しましょう。
以下の設定は今回使用しませんが、機能の説明のみ行います。
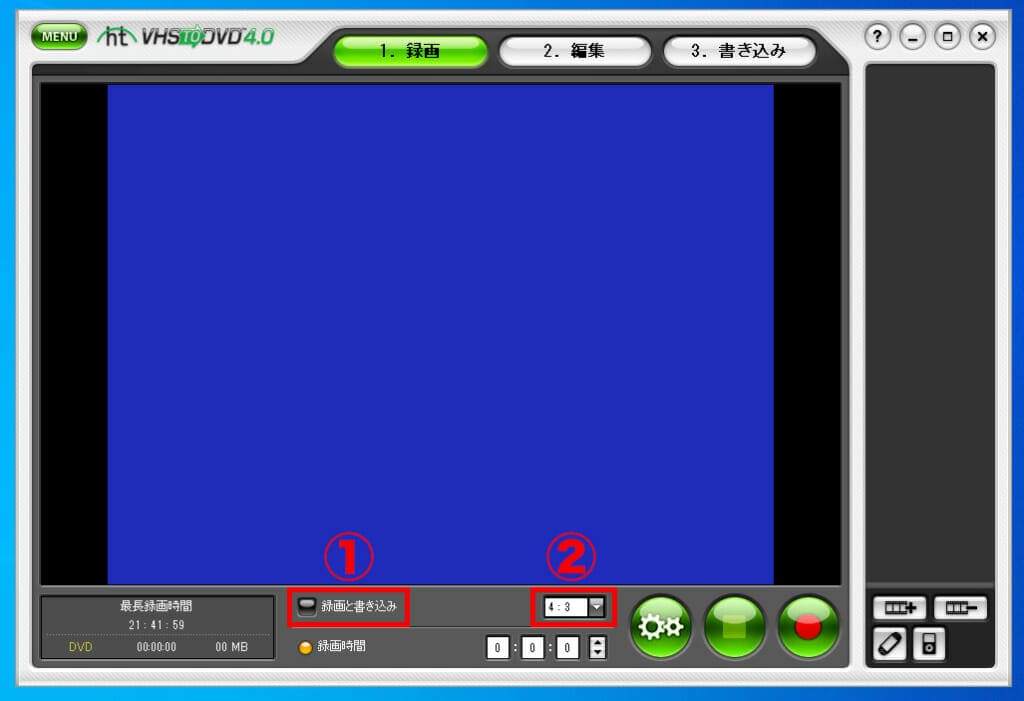
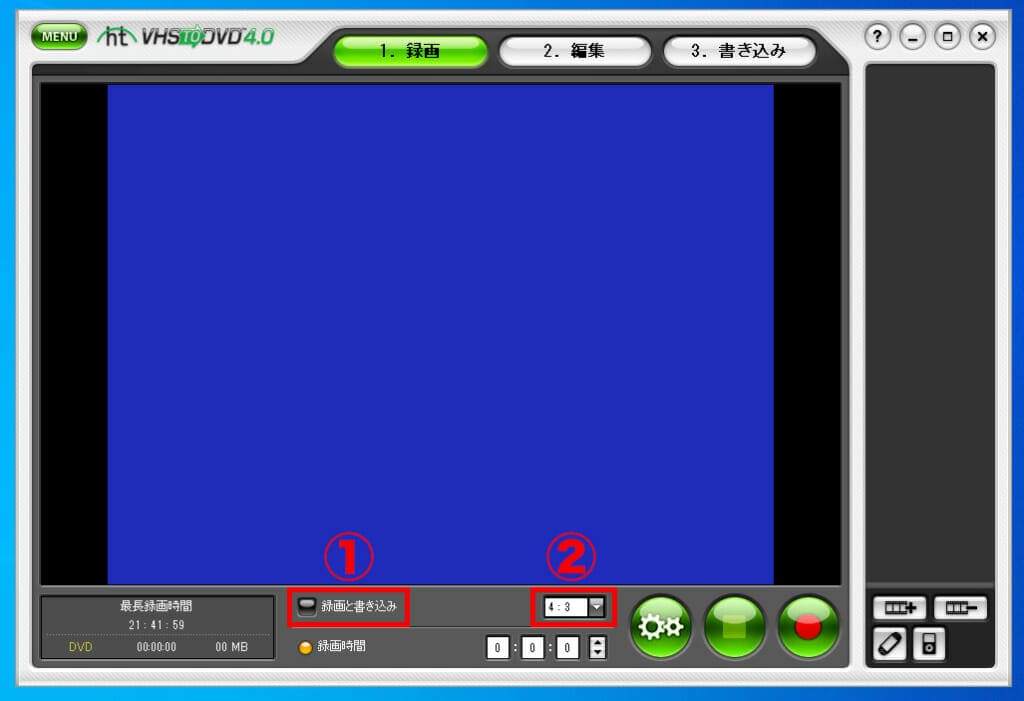
①は録画と書き込みの設定です。下に表示されている録画時間とセットで使用します。たとえば10分後を指定すると、10分後にダビングが自動で停止しDVDへの書き込みを開始できる機能です。
②はアスペクト比の設定で、4:3または16:9を選択可能です。4:3の映像に対して16:9を設定すると、映像が引き延ばされてしまいます。そのため、VHSビデオテープを録画する場合は4:3に設定しましょう。
3.VHSビデオテープをパソコンに取り込む
ダビング作業自体はとても簡単です。VHSを再生して「VHS to DVD」の右下の赤いボタンをクリックするだけです。
時間はテープの録画時間だけかかります。120分の内容であれば、ダビング作業も120分かかります。
「VHS to DVD」を使用すれば、編集が可能です。そのため、ダビング中の外出や仕事もOKです。あとから後ろをカット編集できます。
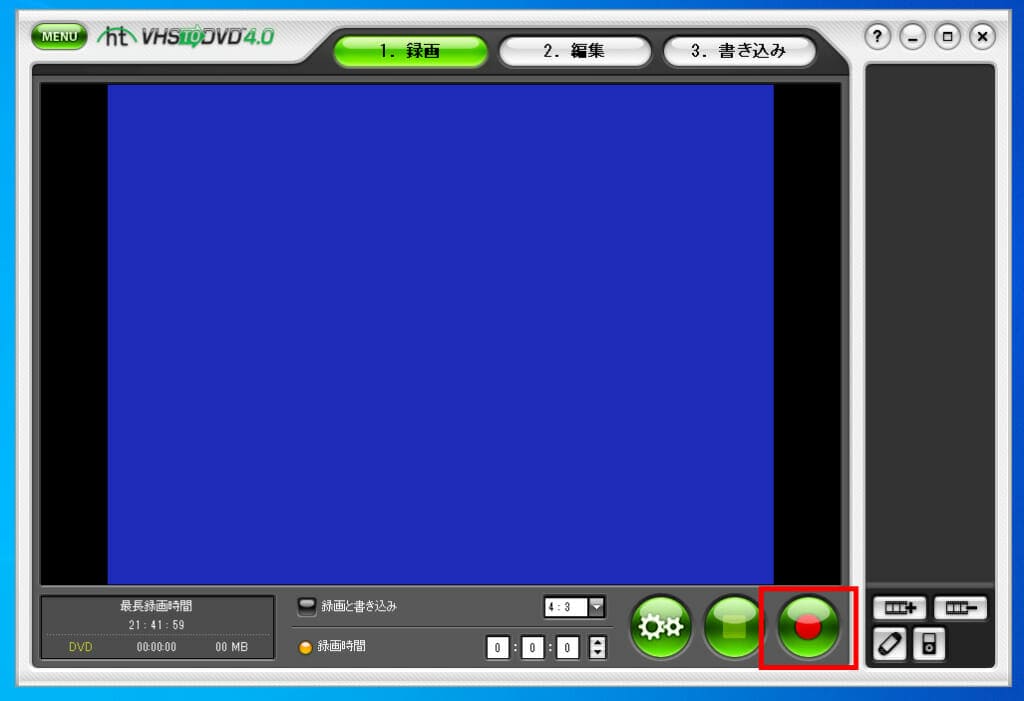
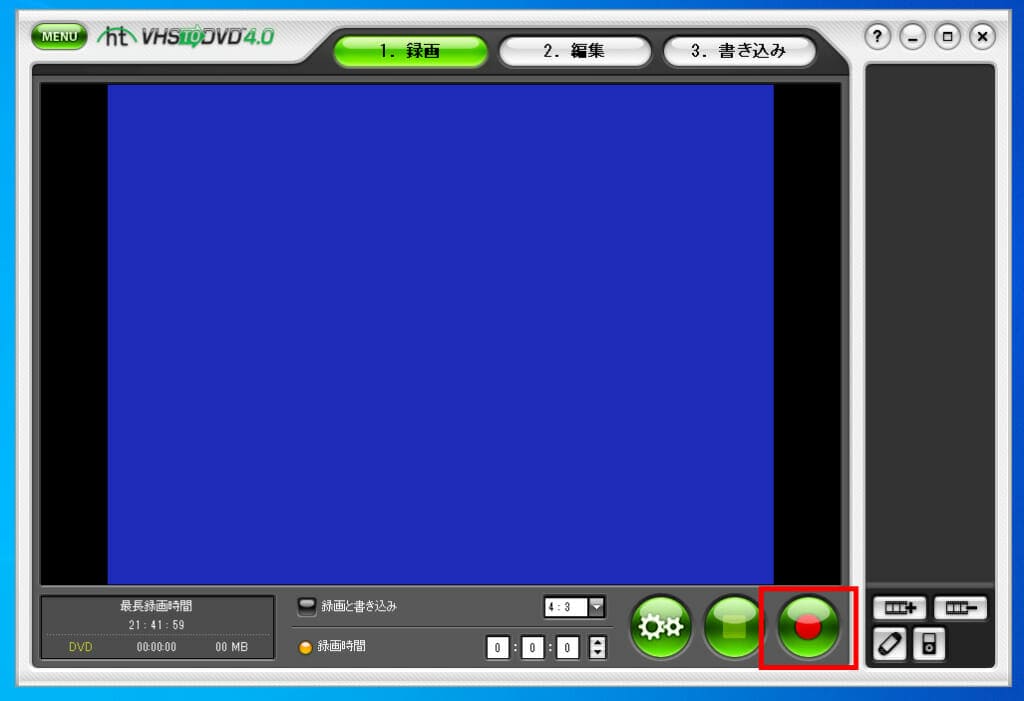
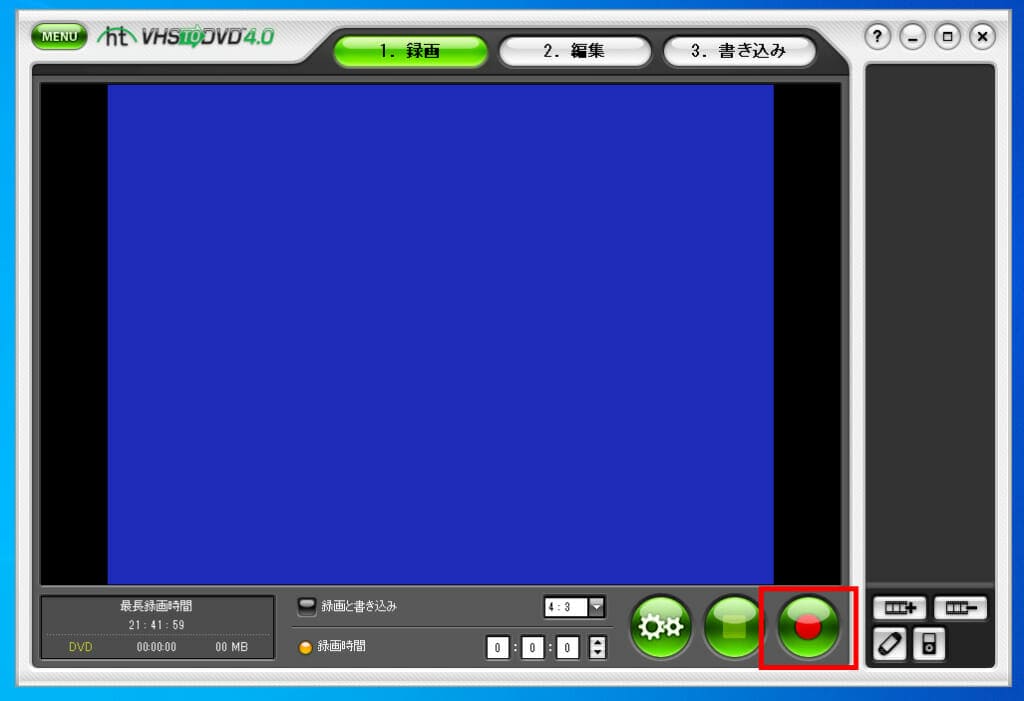
停止する場合は、「録画ボタン」の隣、「停止ボタン」をクリックしてください。
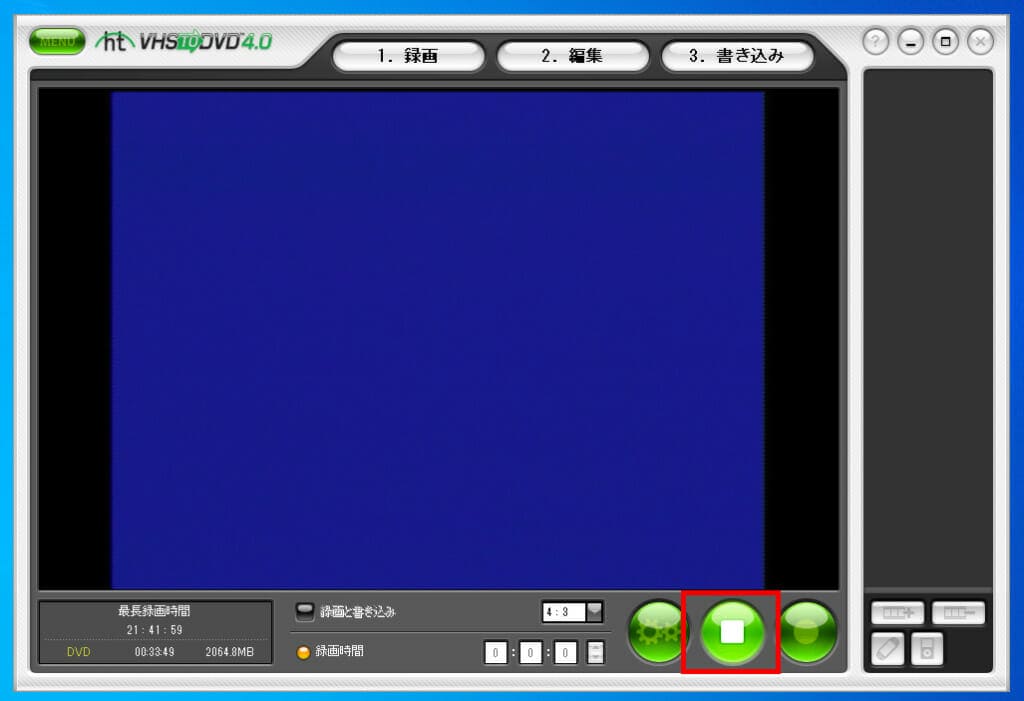
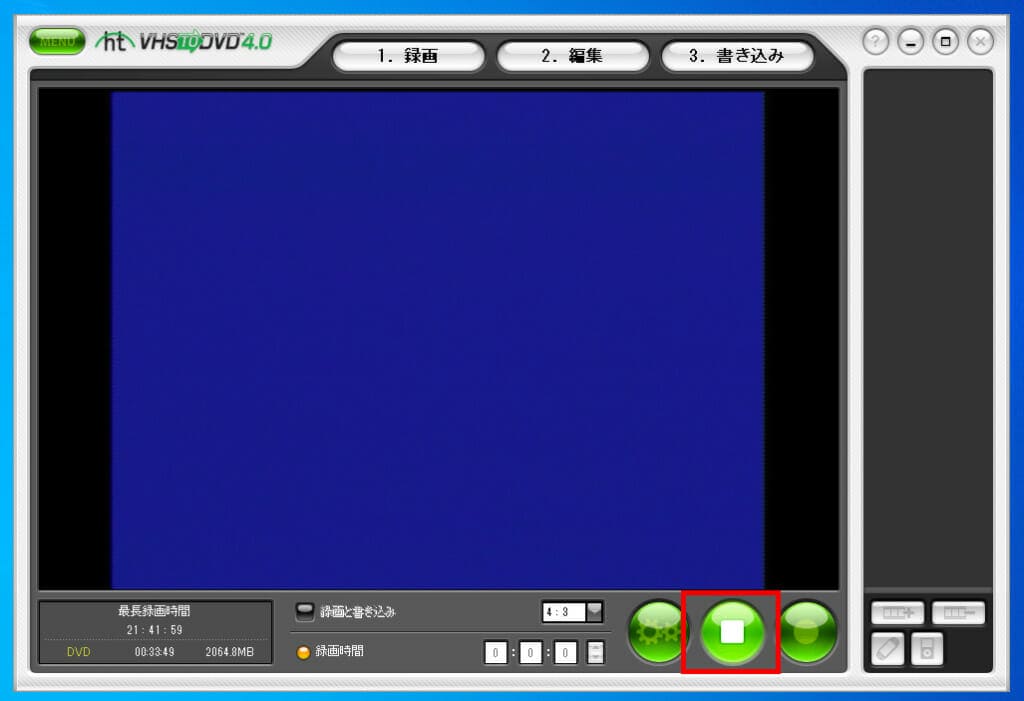
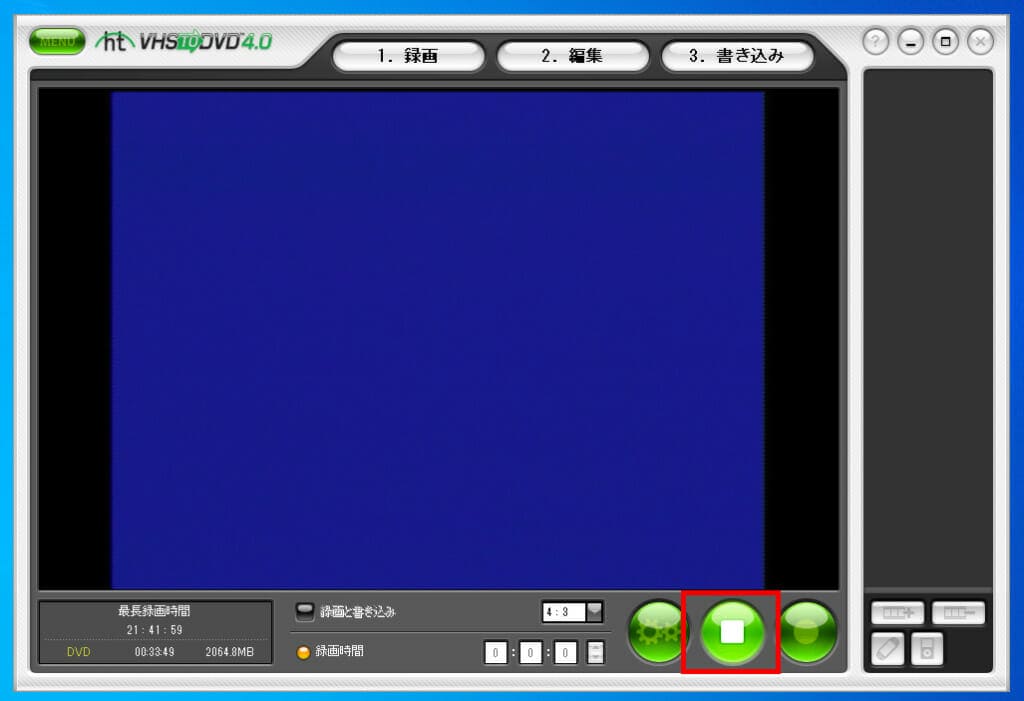
停止すると右のボックス(ファイルプール)にダビングしたmpgファイルがサムネイル表示されます。
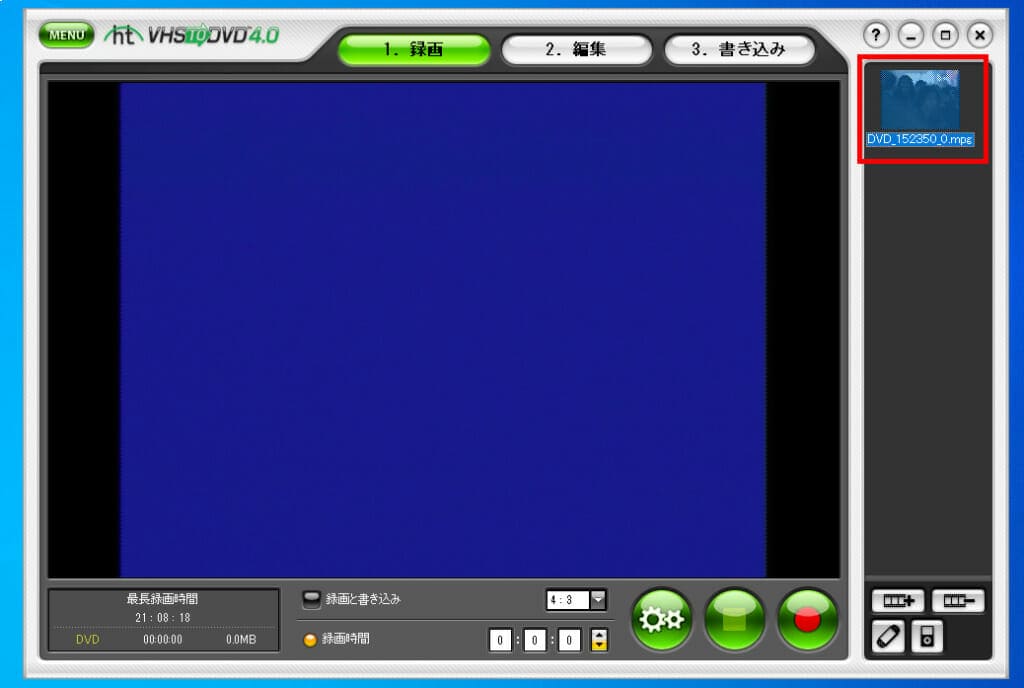
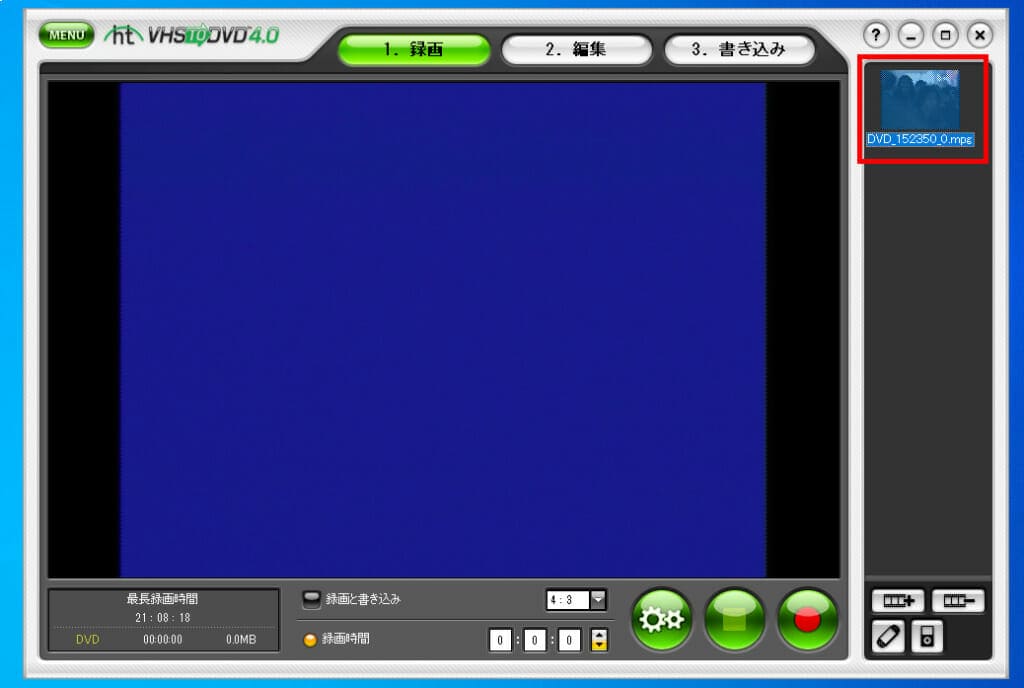
これでダビングが完了です。
4.必要に応じて編集する
パソコンに取り込んだVHSビデオテープの映像は、編集が可能です。
まずは、編集画面を確認しましょう。「編集ボタン」をクリックしてください。
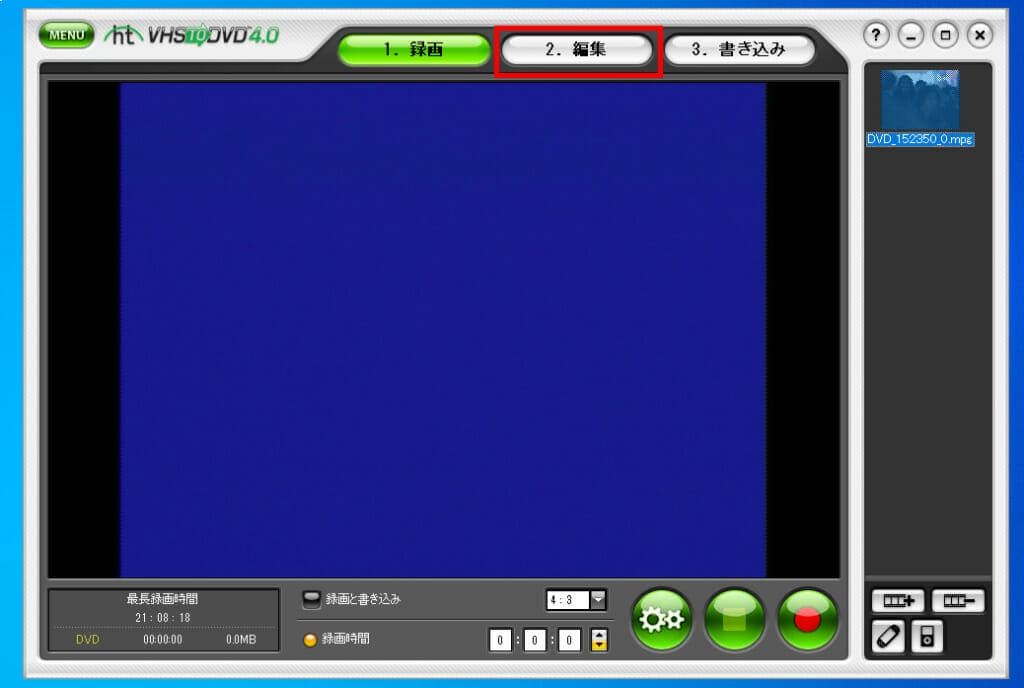
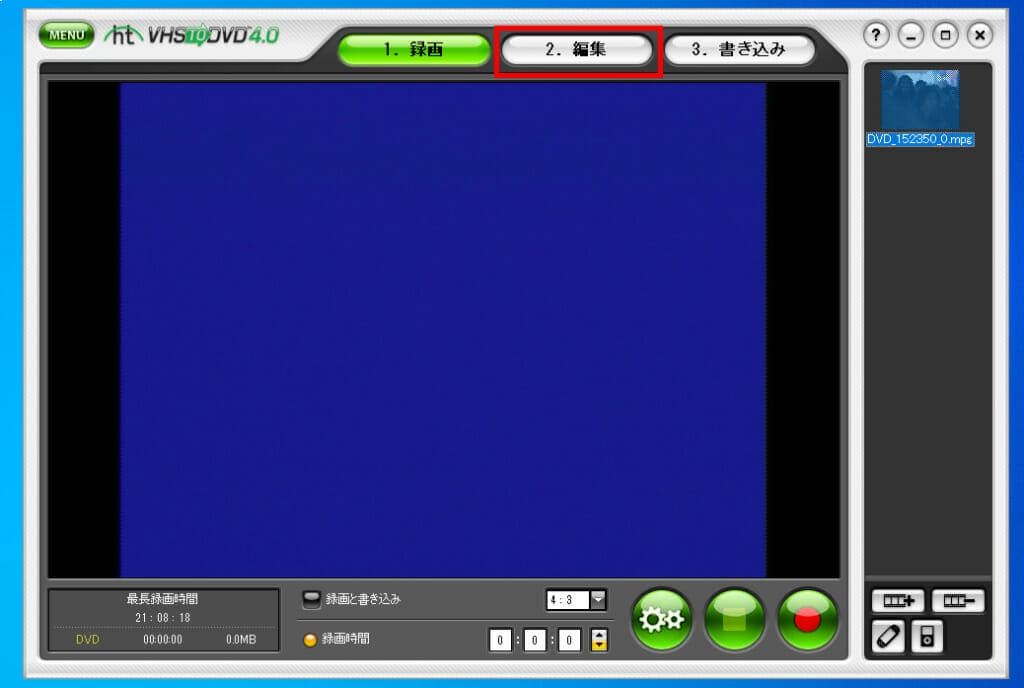
以下が編集画面となります。
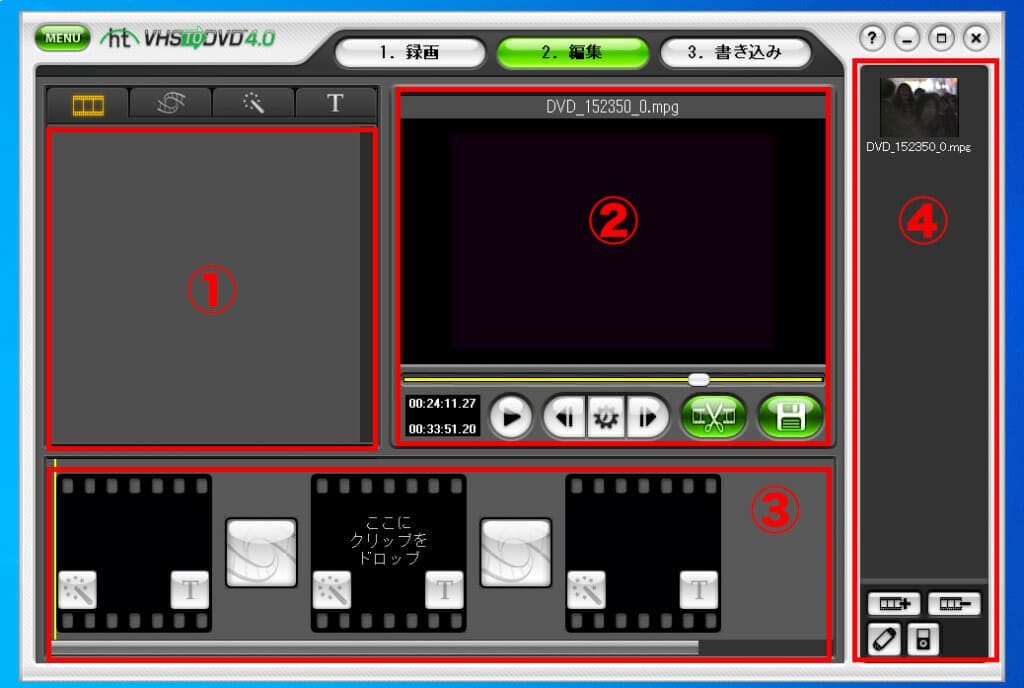
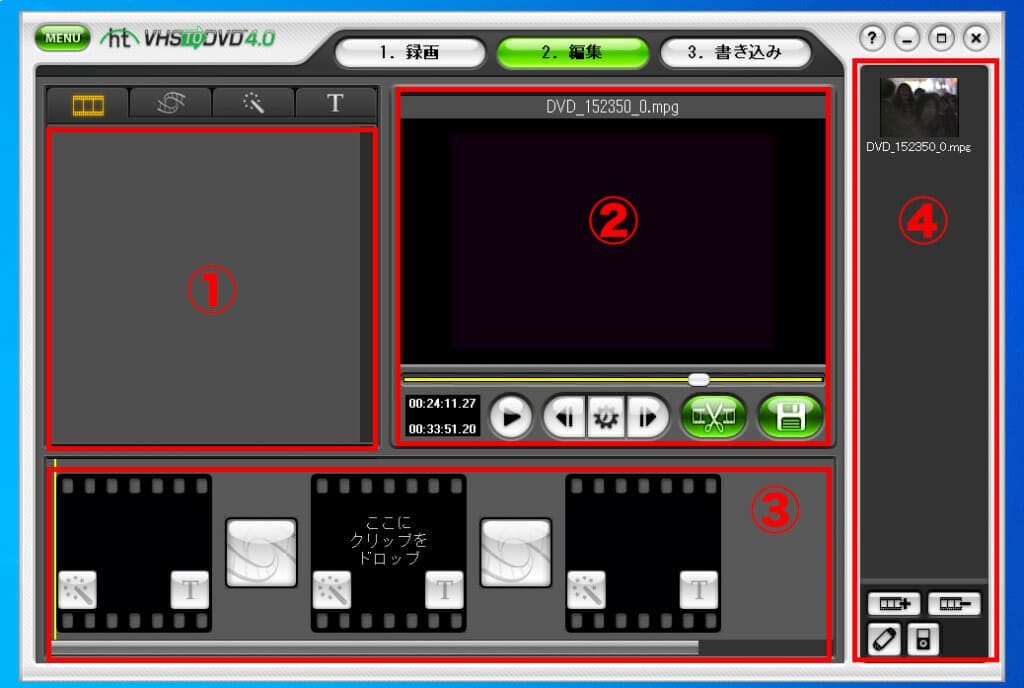
①はビデオクリップボードで、編集作業用のスペースです。
②はプレビューパネルで、編集内容を確認できます。カット編集はここで行います。
③はストーリーボードで、DVDを再生したときの流れを設定・編集するスペースです。
④はファイルプールで、録画したファイルが表示される場所です。
映像の不要な部分をカットする
ビデオキャプチャーのダビング機能は、停止しないとずっとダビングし続けます。終わりのタイミングを逃すと1時間でも2時間でも青い画面の何もない映像をダビングするのでカット編集はよく使うと思います。
まずは、ダビングした「mpgファイルのサムネイル」を「ビデオクリップボード」にドラッグ&ドロップします。


「ビデオクリップボード」にあるビデオクリップを「プレビューパネル」へドラッグ&ドロップします。
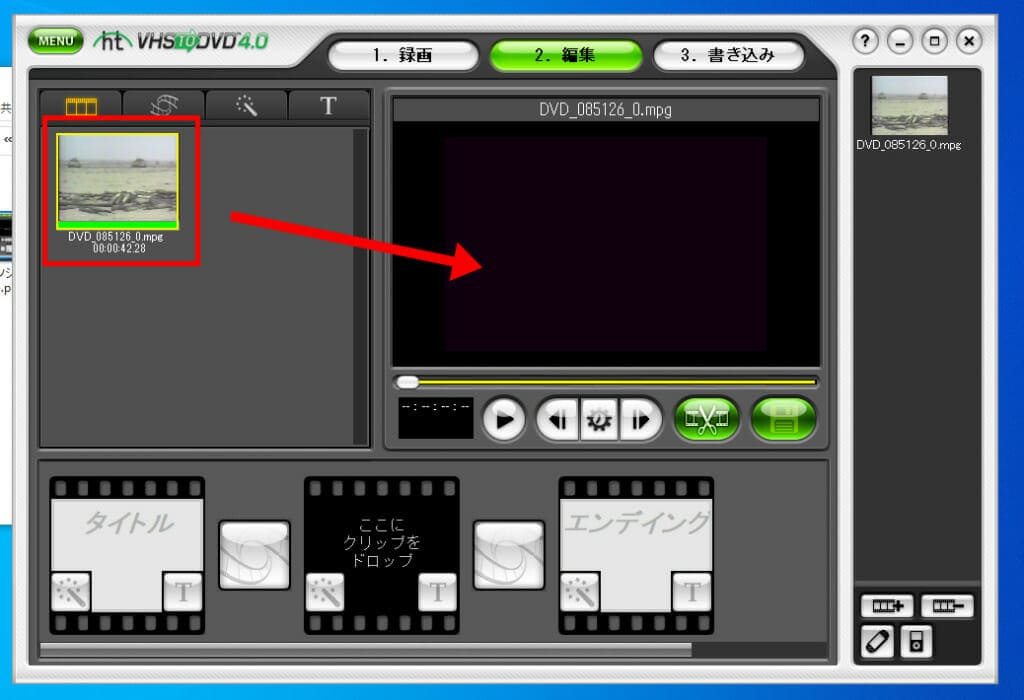
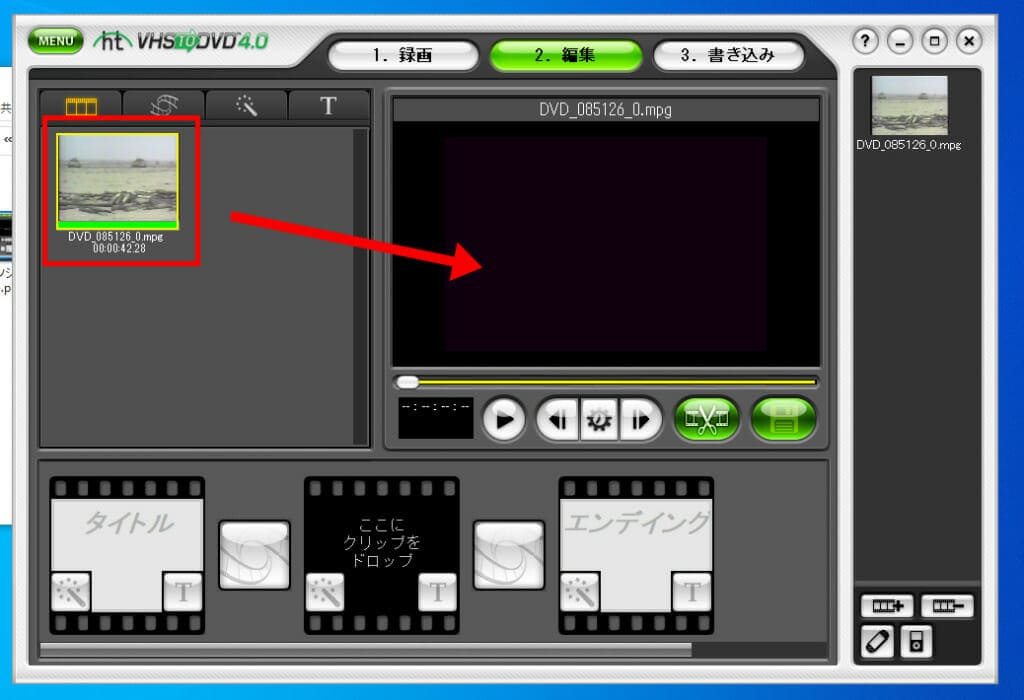
赤枠で囲った部分のつまみで調整してください。
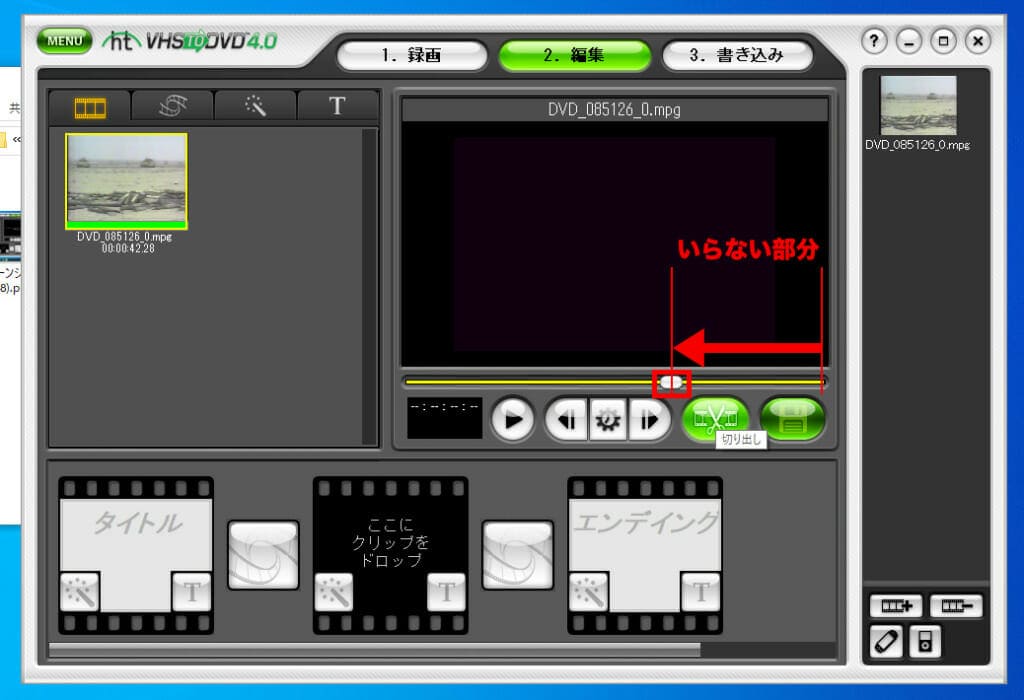
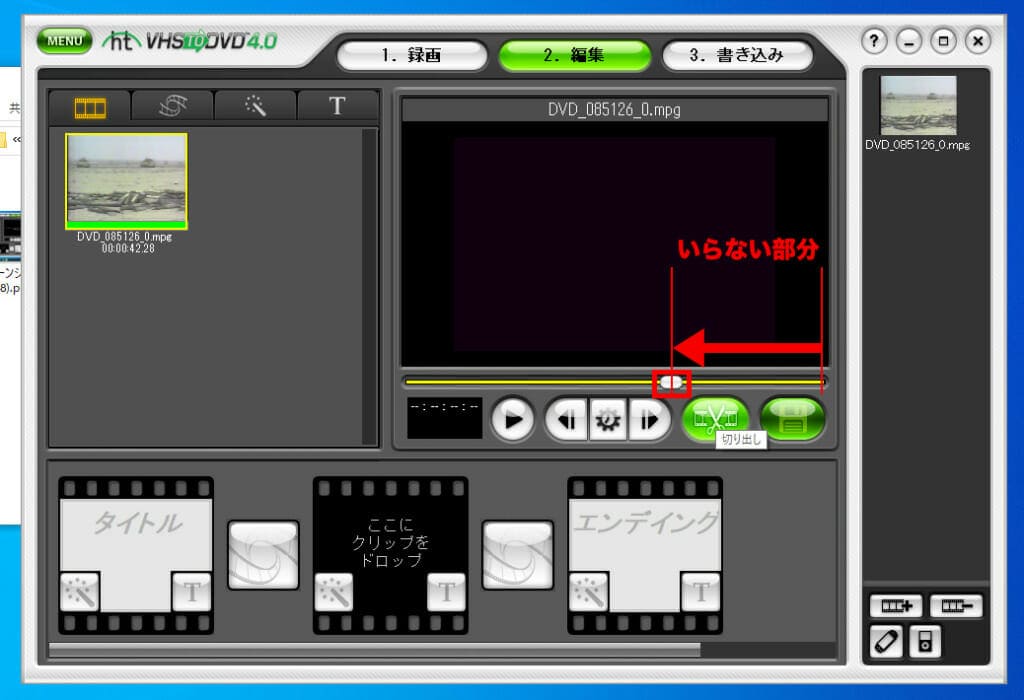
「ハサミアイコンのボタン」をクリックしてください。
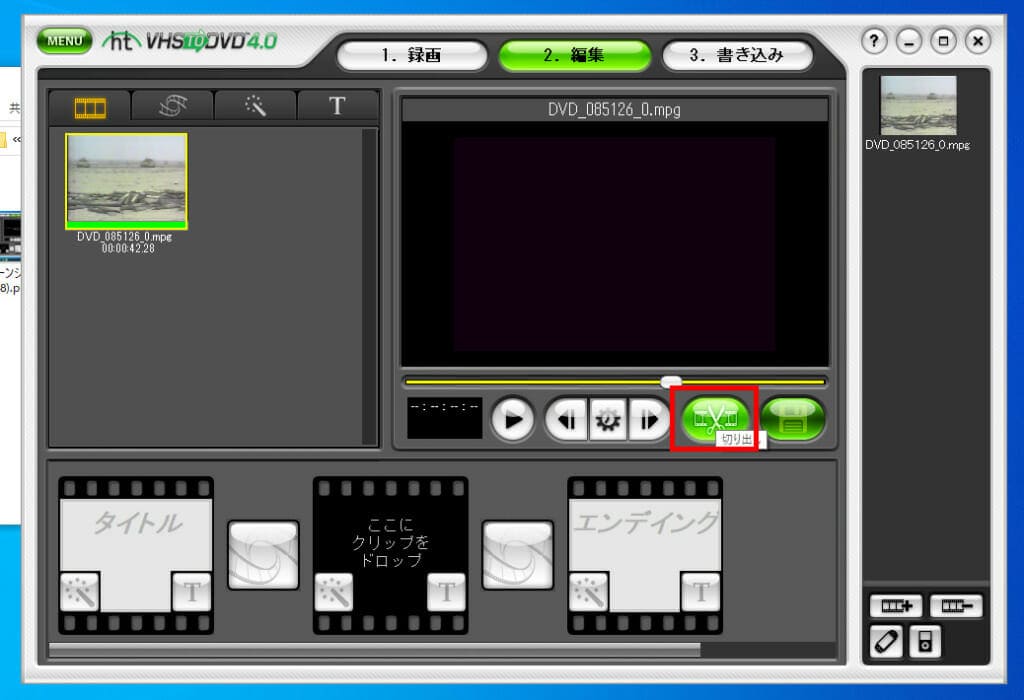
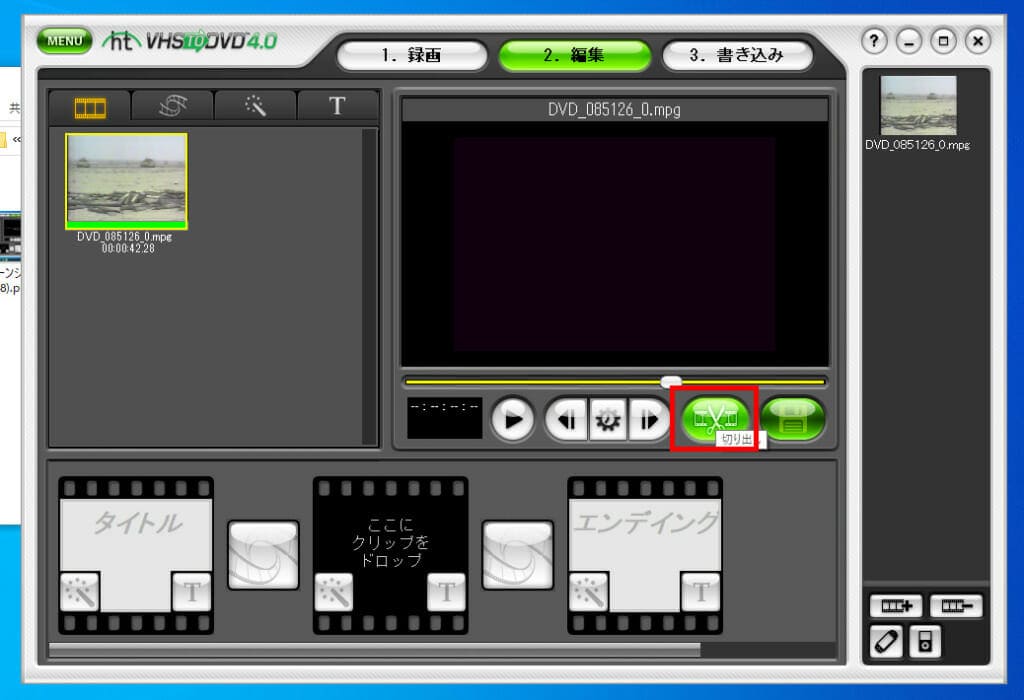
「ビデオクリップボード」に「ビデオクリップ」が追加されました。
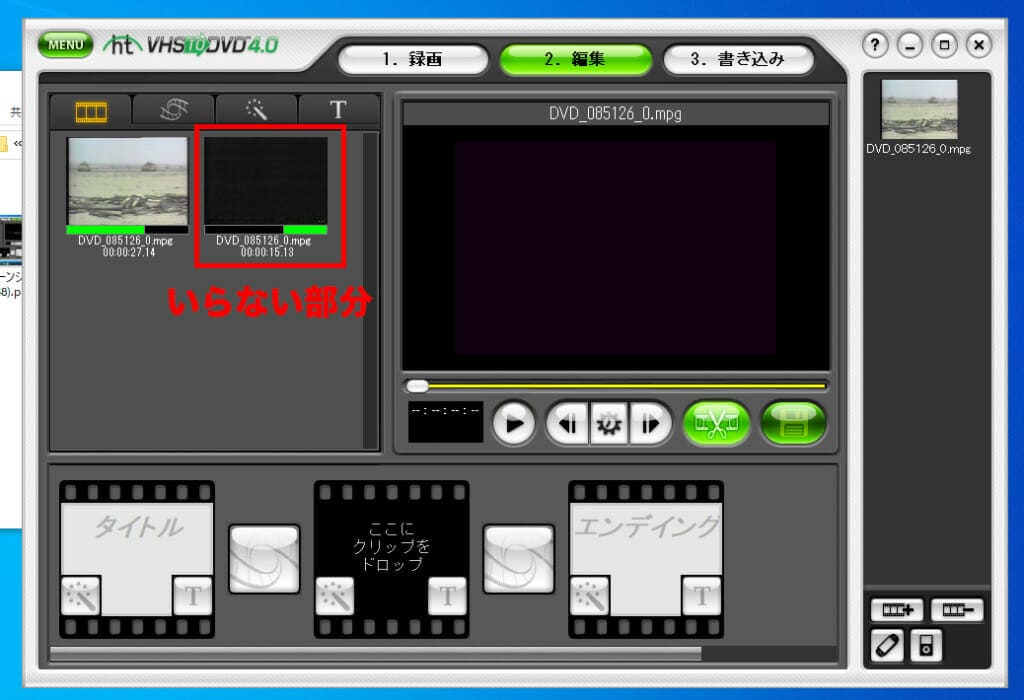
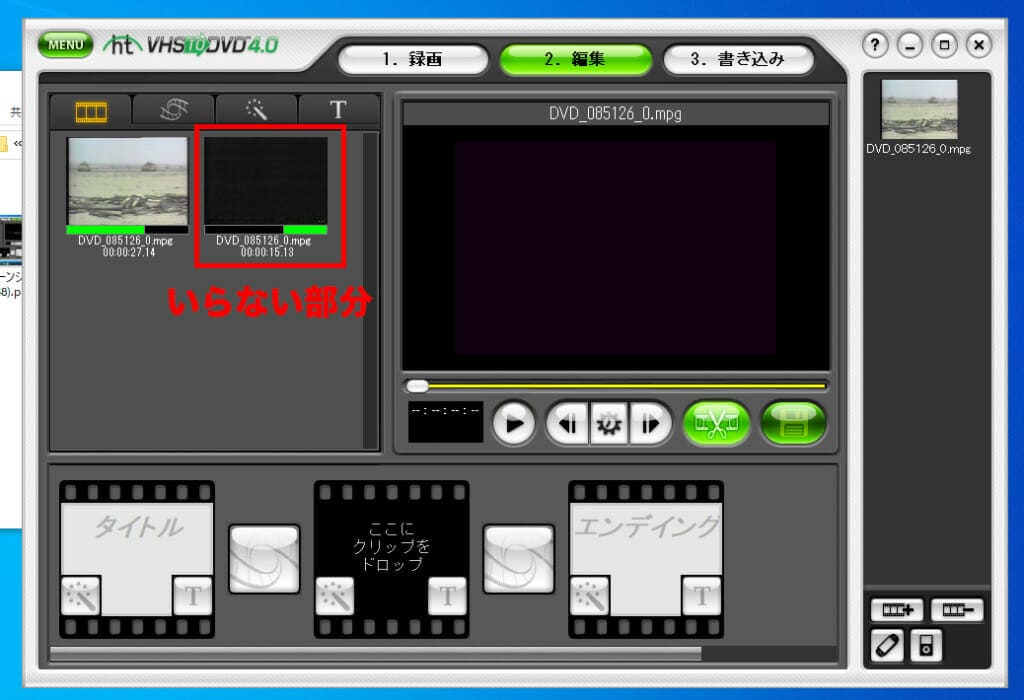
あとは、いらないクリップを削除します。右クリックして削除してください。カット編集というよりは、「分割していらないクリップを削除した」が正確です。
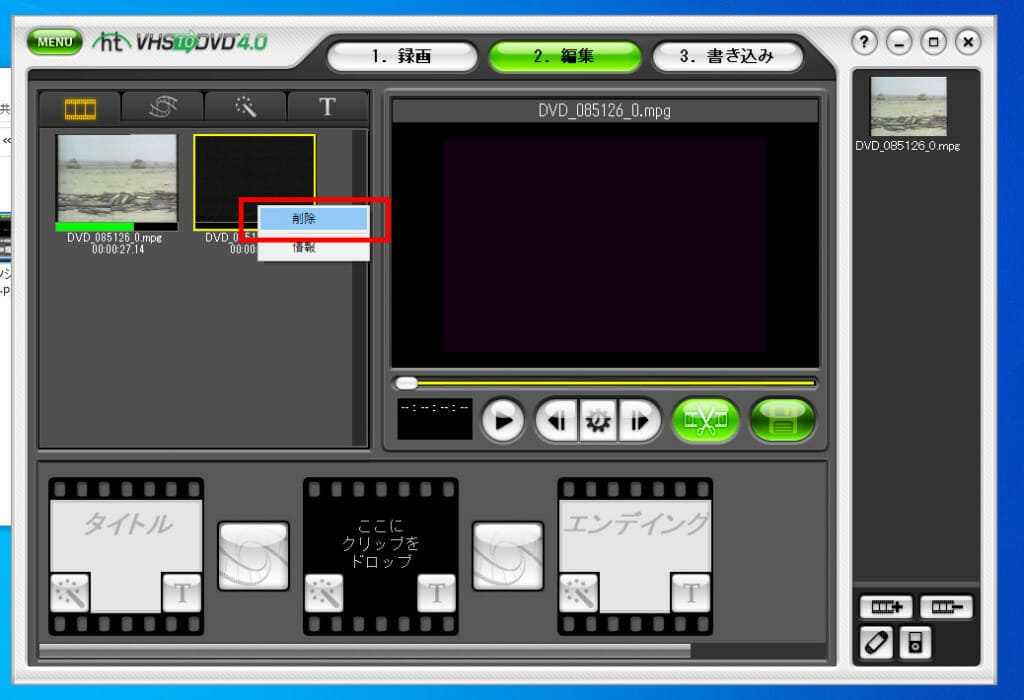
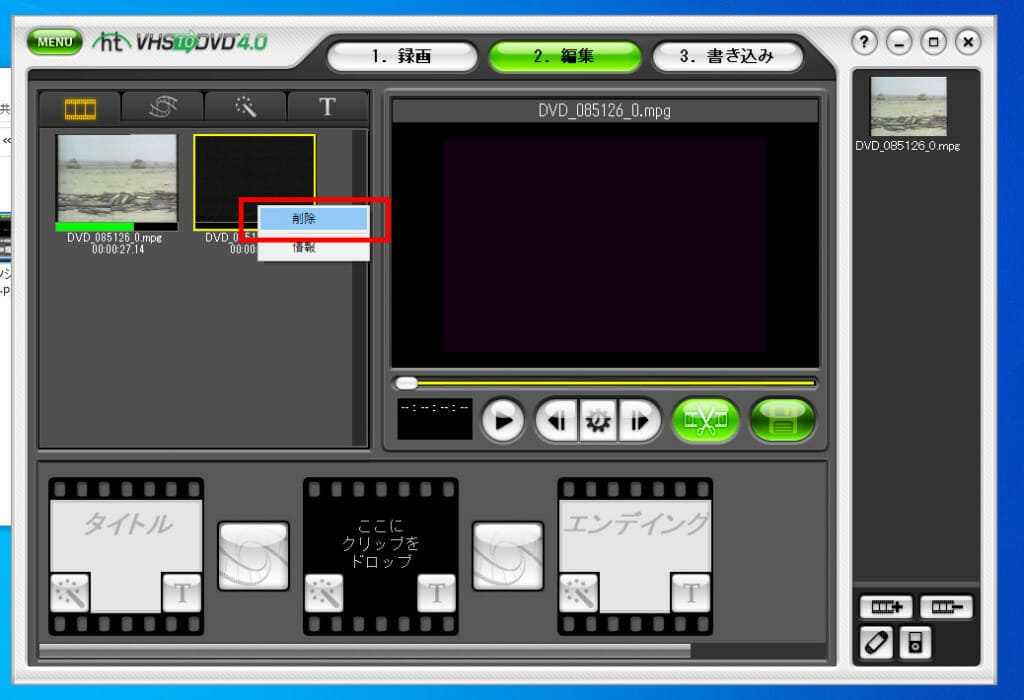
視覚効果を追加する
ストーリーボードでは、全体の流れの構成を編集できます。その中で効果を与えたり、文字のパネルを入れたりできます。
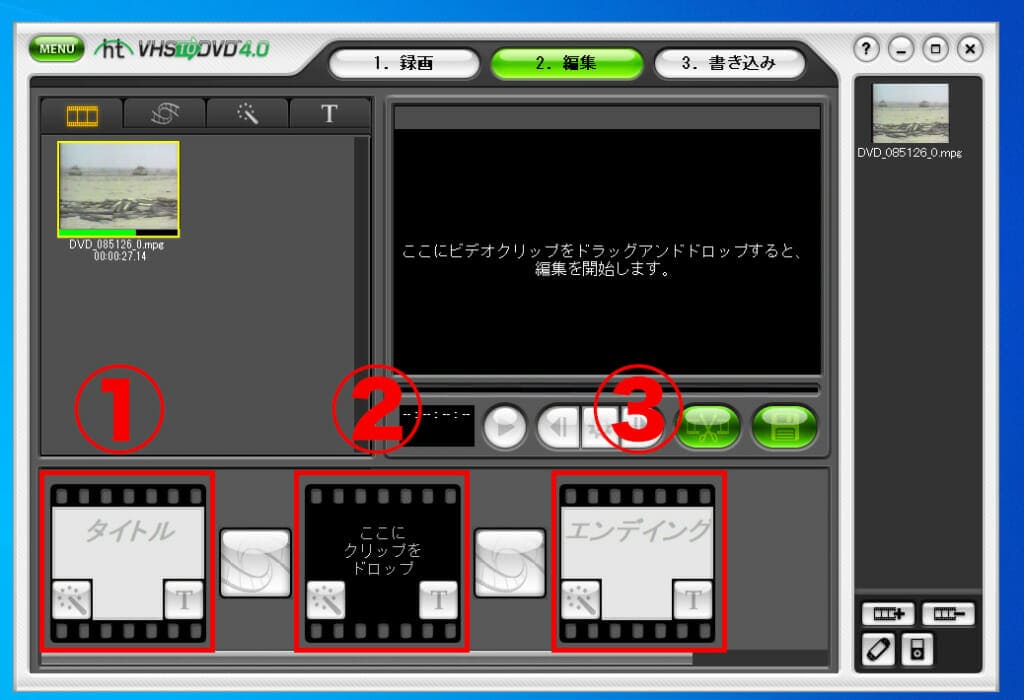
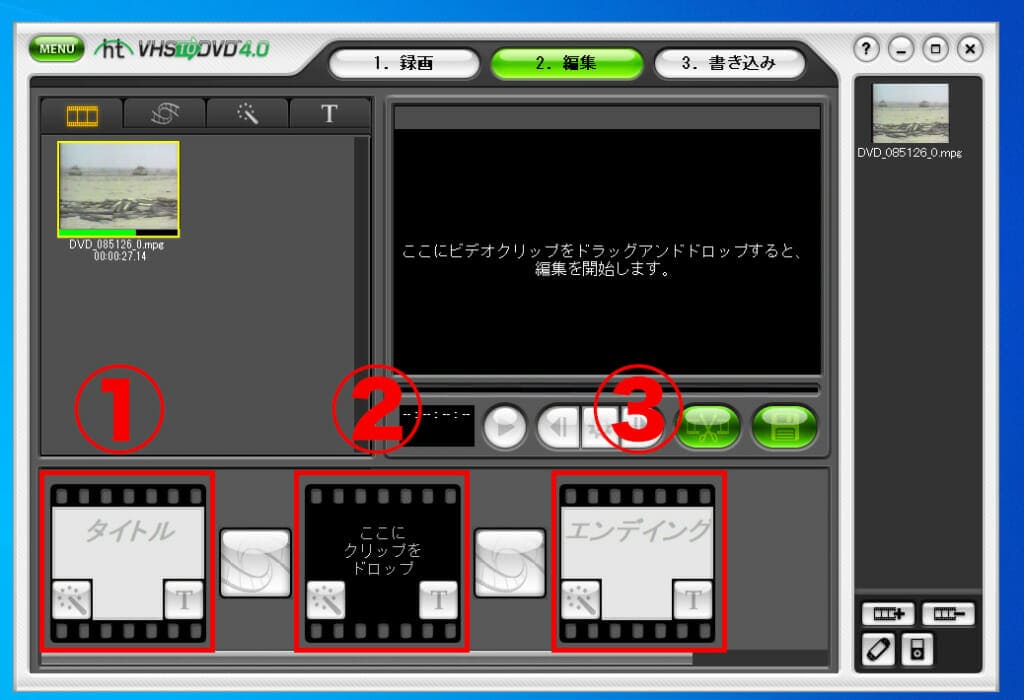
①タイトル
映像の前にタイトルを挿入できます。必要ない場合は、右クリックで削除できます。
②映像
ここにダビングした映像をドラッグ&ドロップします。メインの映像です。①、③はなくても問題ありませんが、②映像がないとDVD作成ができません。
③エンディング
最後に文字を挿入できます。必要ない場合は、タイトル同様削除できます。
「クリップボード」にある「クリップ」を矢印の通り真ん中の枠にドラッグ&ドロップしてください。とくにタイトルやエンディングの文字を入れない、効果などを必要としない場合はこれで編集を終了して書き込みに移動してもOKです。今回は、タイトルや効果のやり方も簡単に説明します。
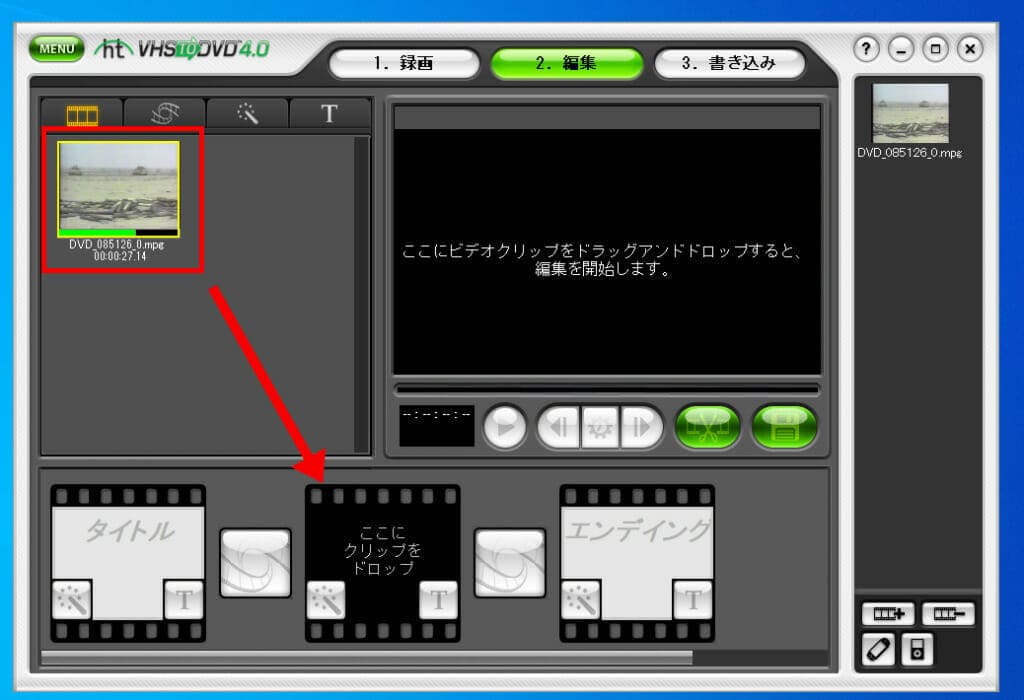
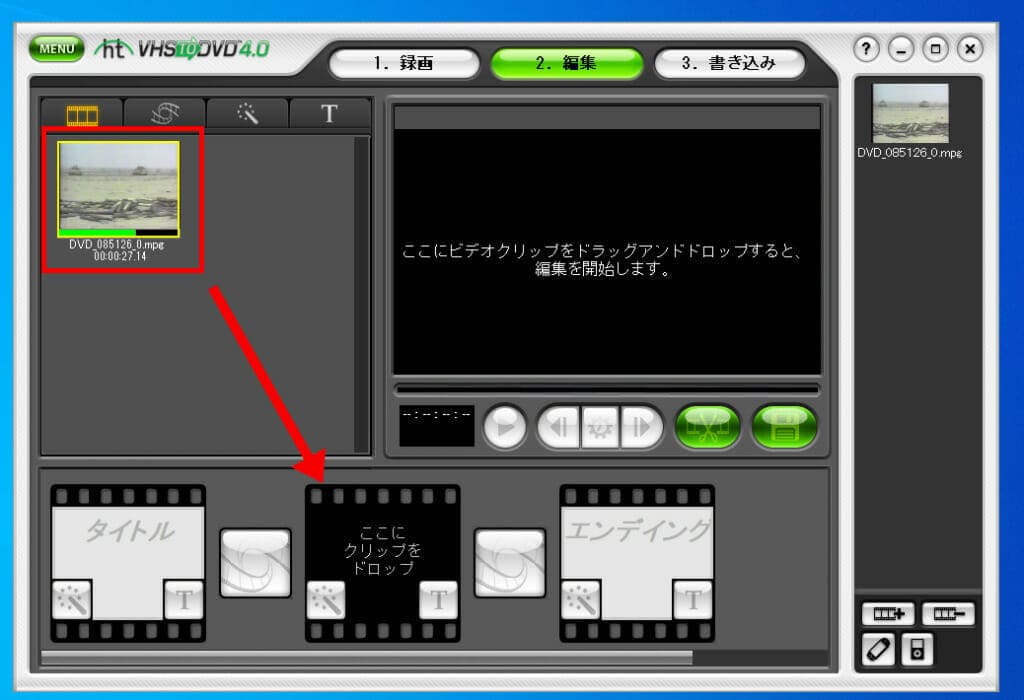
タイトルを入れる場合は、最初の枠の「T」をクリックします。
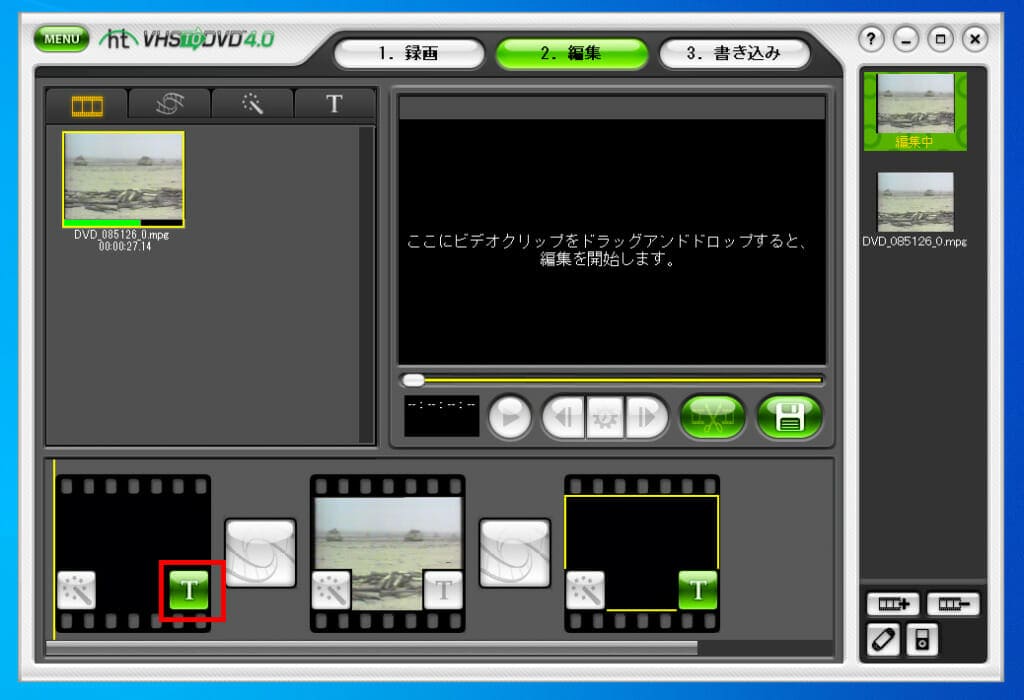
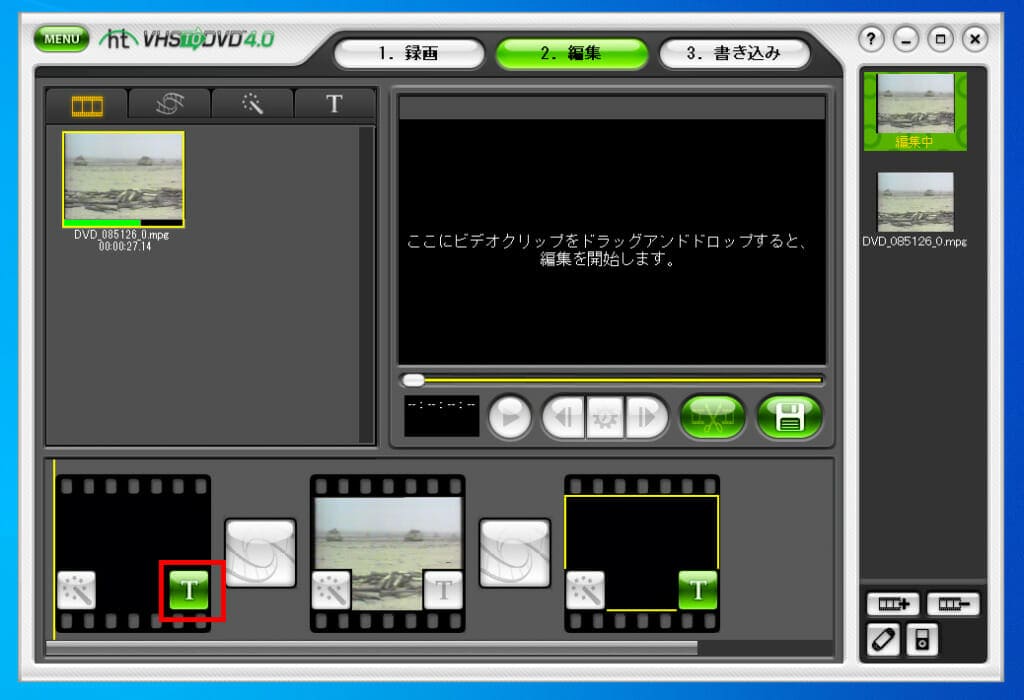
①をダブルクリックすると、文字を打ち込めます。文字を打ち込みおわったら②をクリックして確定させます。


確定すると、効果を設定できます。お好きな効果を選択して「T」にドラッグ&ドロップします。
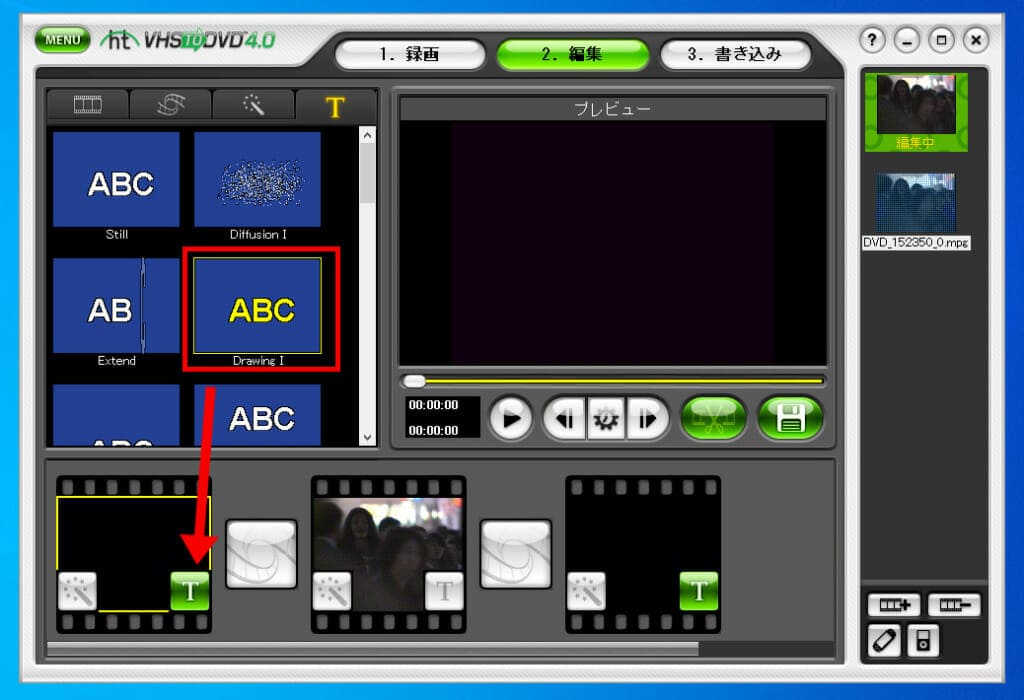
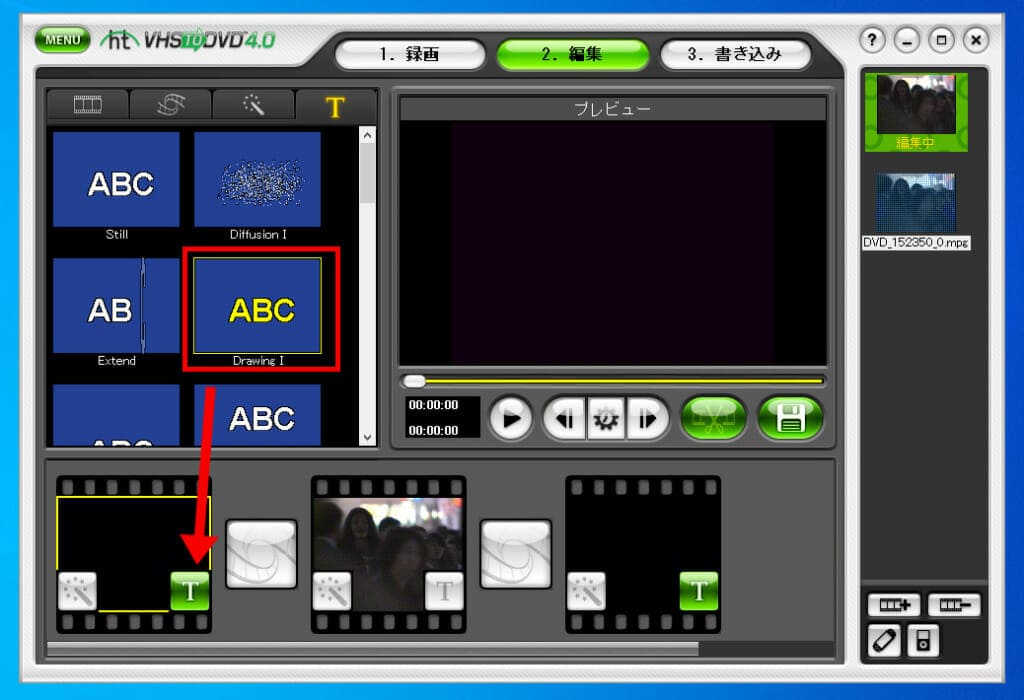
一番左のタブをクリックして戻ってください。エンディングにも同じように文字を入れたり効果をつけたりできますのでチャレンジしてみてください。プレビューパネルの再生で確認できます。


場面切り替えでかっこよく切り替えたい場合の説明です。①場面転換のタブをクリックして、②お好みの効果を選択して、③枠と枠の間のスペースにドラッグ&ドロップします。
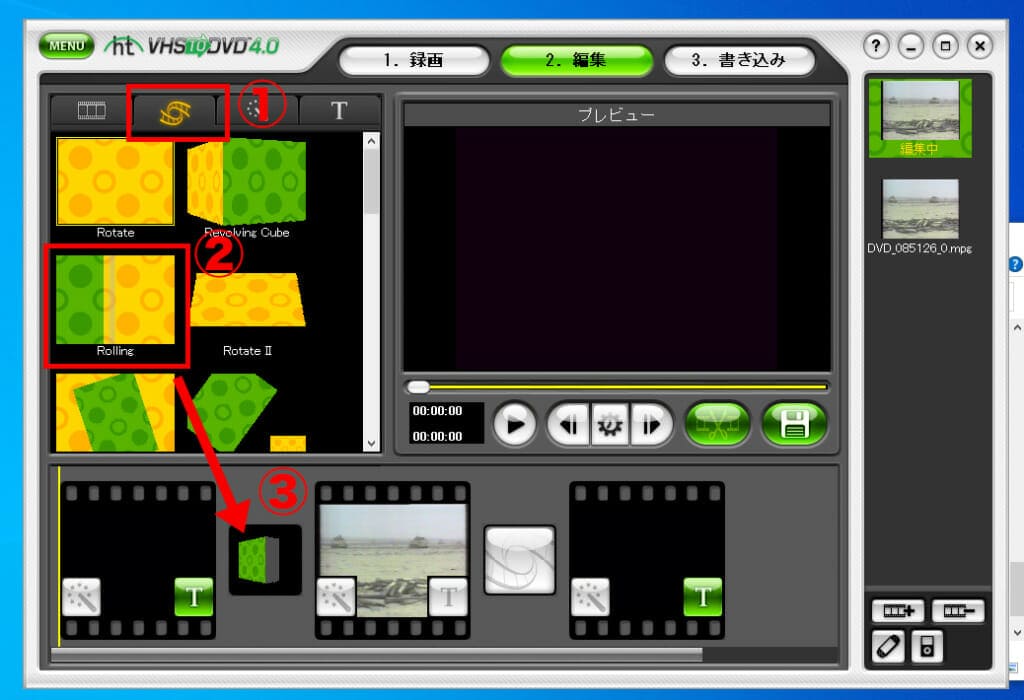
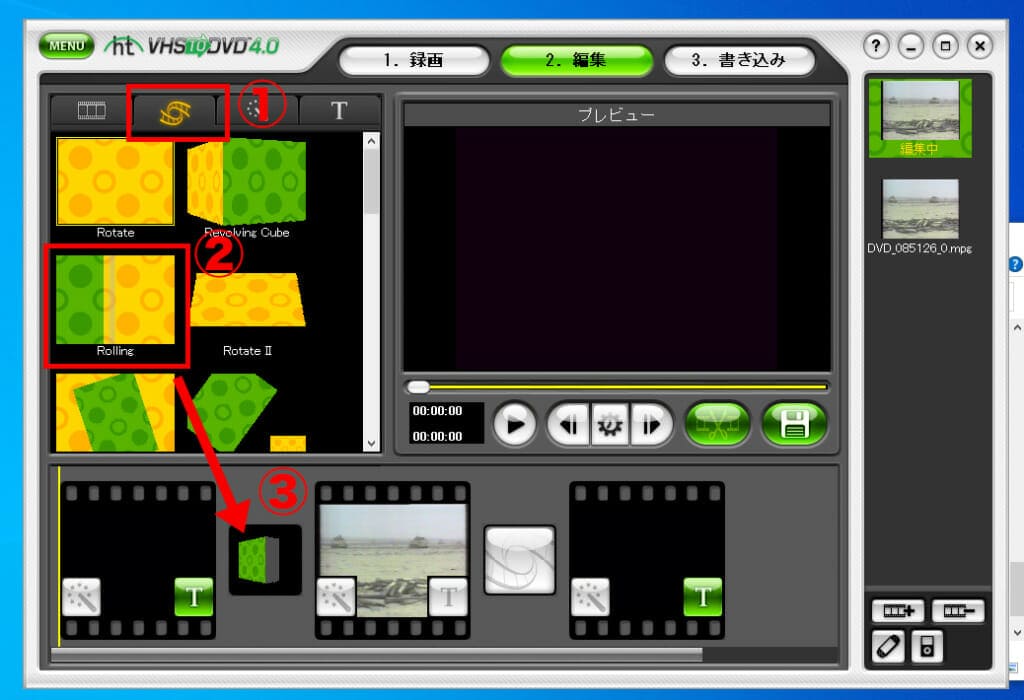
場面と場面の切り替えをかっこよくできます。
これは使うかわかりませんが、映像に効果をつけたい場合の説明です。①視覚効果のタブをクリックして、②お好みの効果を選択して、③映像の枠にドラッグ&ドロップします。映像全体に効果が適用されています。
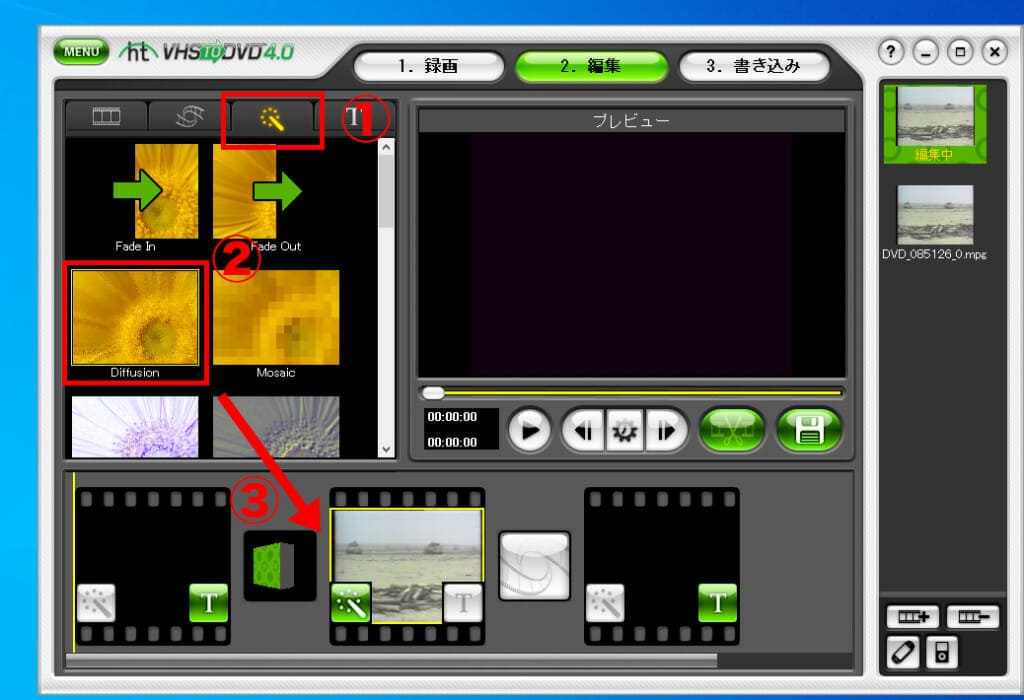
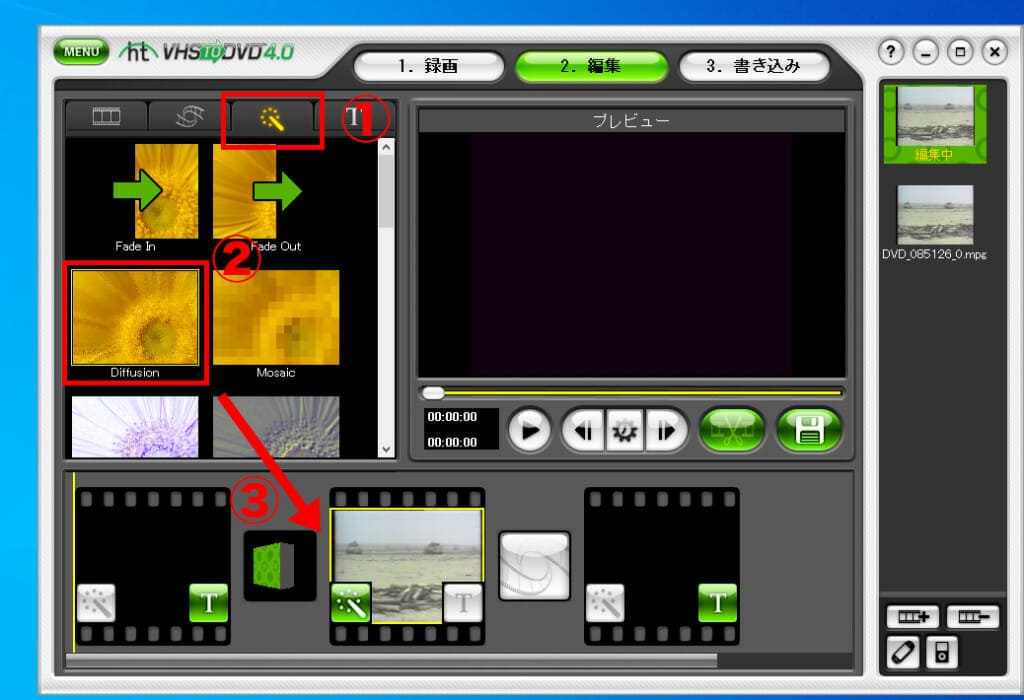
映像は、ドラッグにより追加可能です。映像をカットするなどしていろいろチャレンジしてみてください。
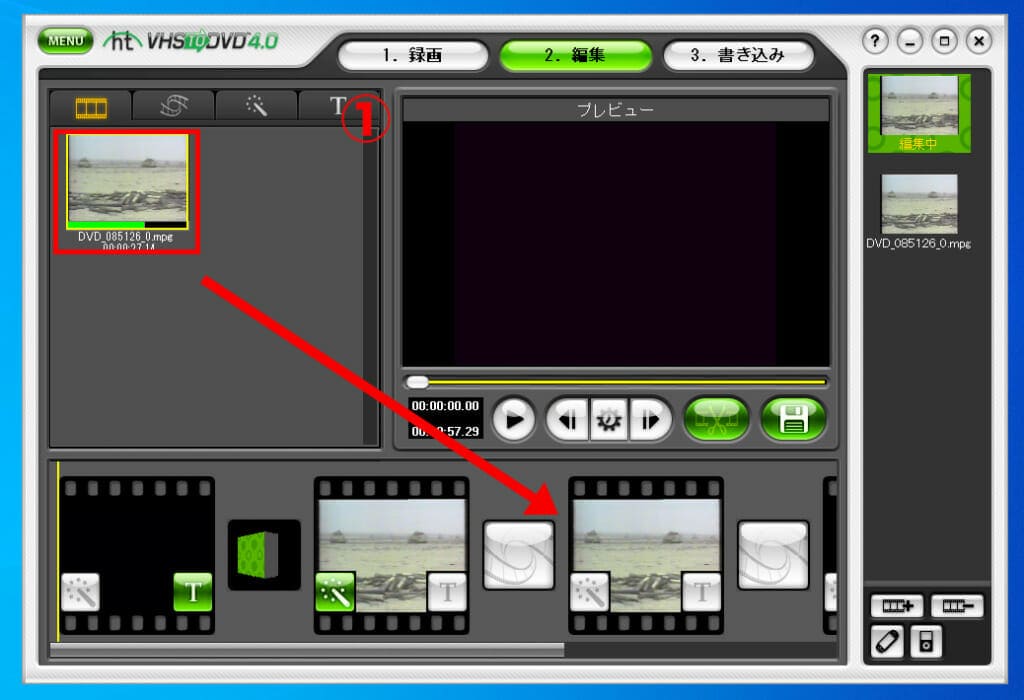
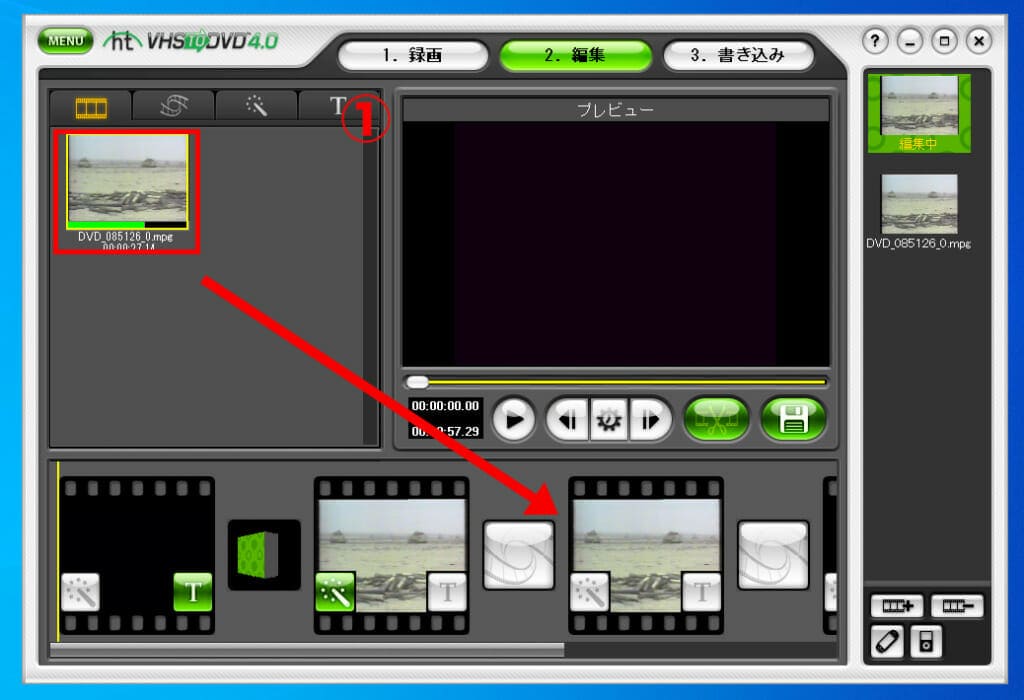
5.必要に応じてDVDの設定をする
パソコンに取り込んだ映像をDVDに書き込む前に、チャプターやメニュー画面のデザインなどを設定できます。
設定は、「書き込み」ボタンから行います。
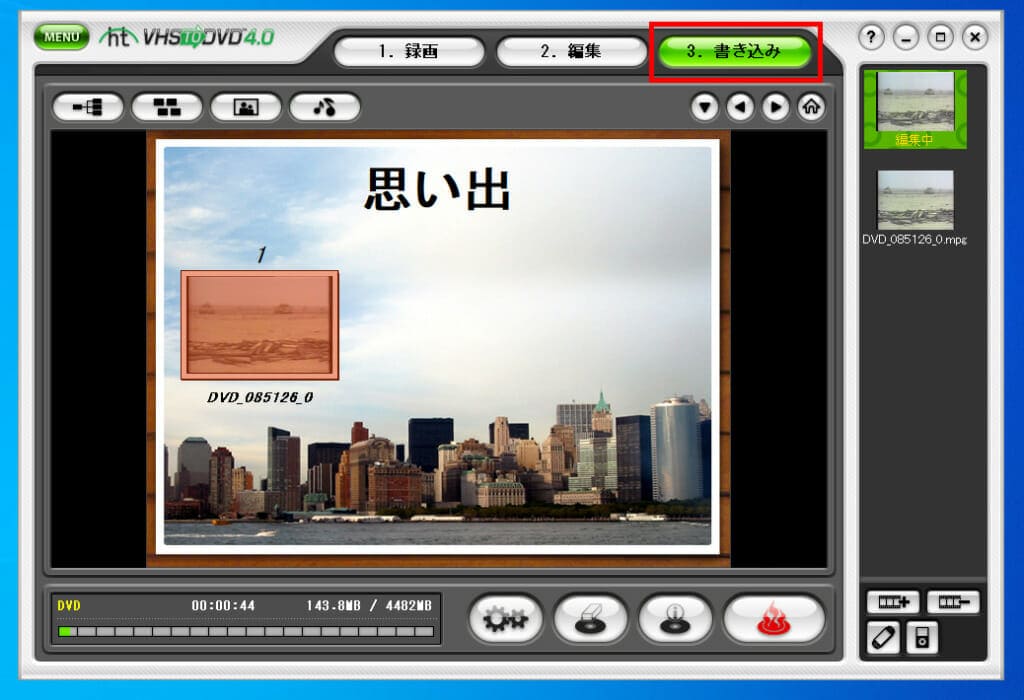
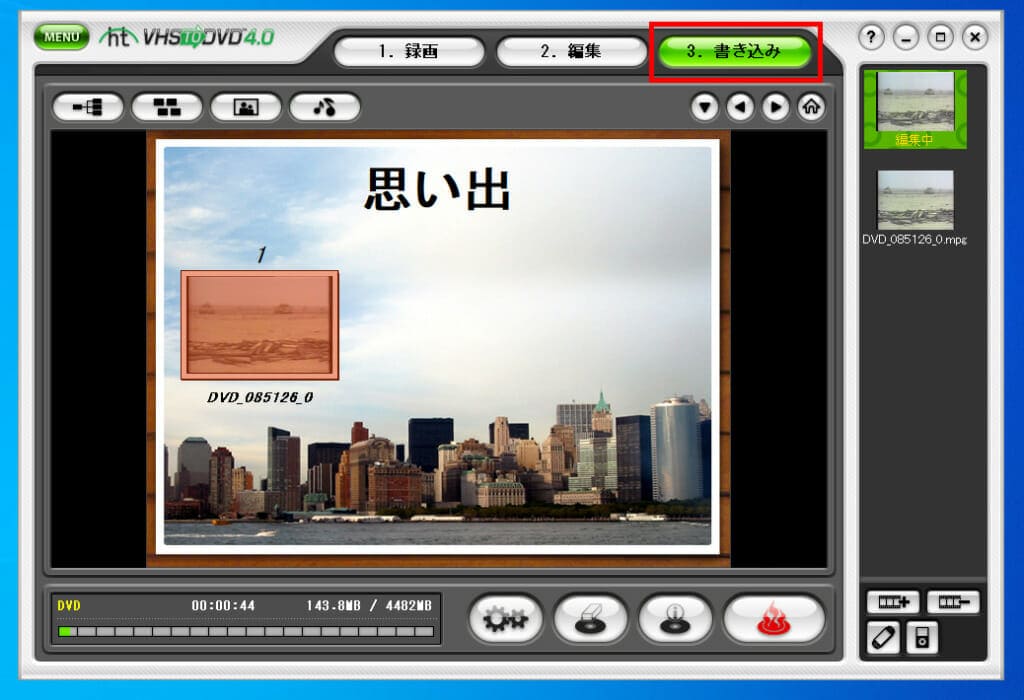
詳しい方法を確認していきましょう。
チャプターを設定する
チャプターとは、区切りです。送りをすると次のチャプターへ飛びます。
①「クリップ」を選択して、②「チャプター」ボタンをクリックしてください。
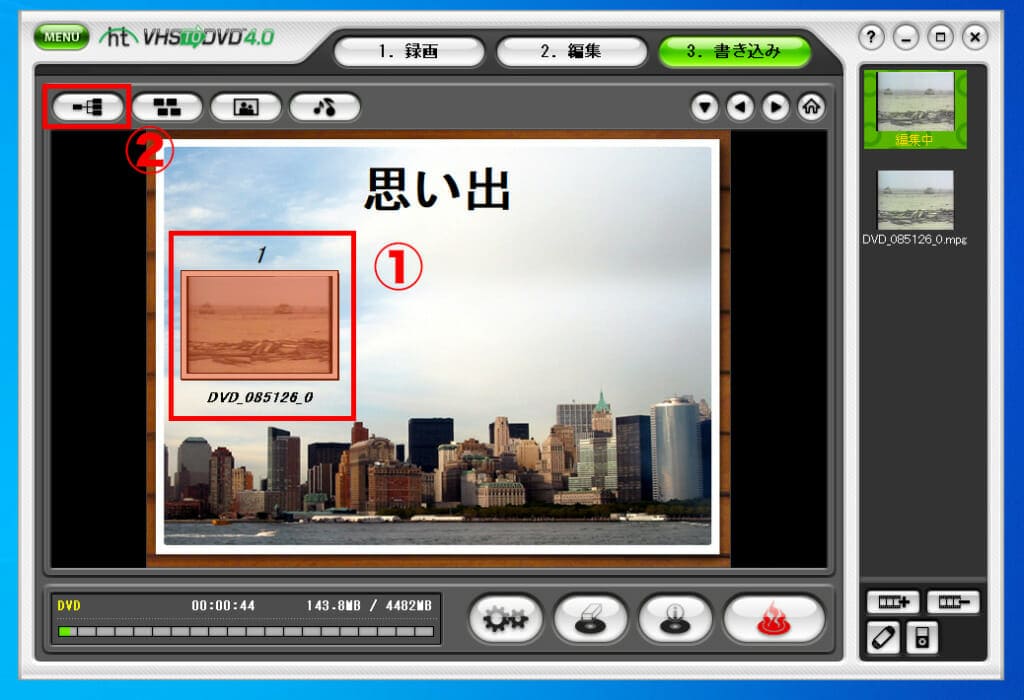
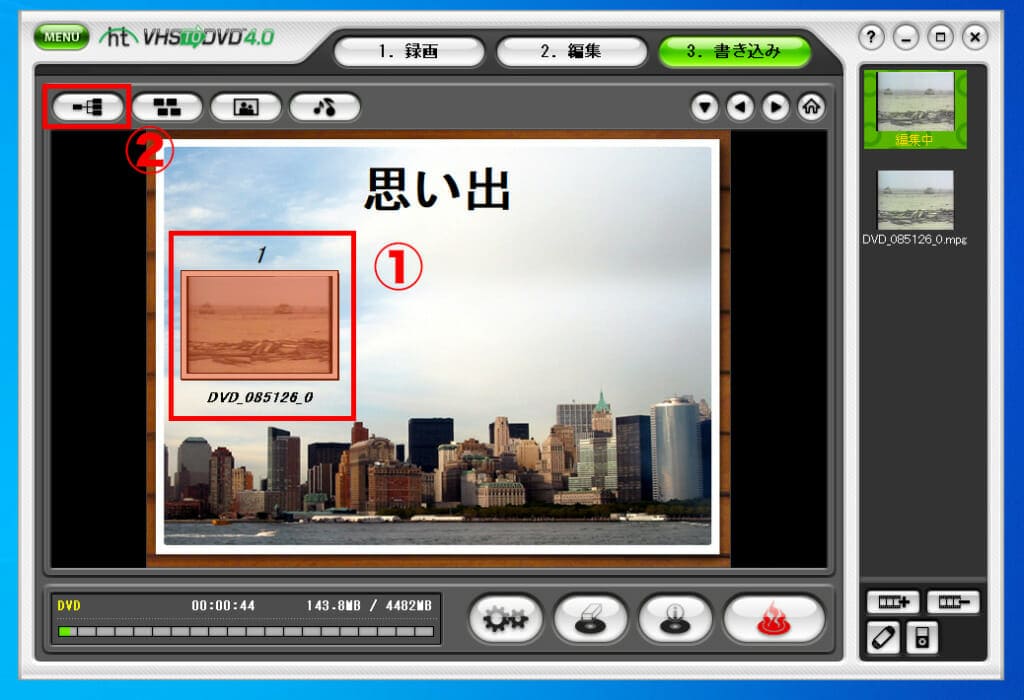
①「チャプターを手動で設定」をクリックして、②チャプターを挿入したい場所につまみを移動してください。③「チェック」ボタンをクリックすると④にクリップが追加しています。⑤よろしければ「OK」してください。
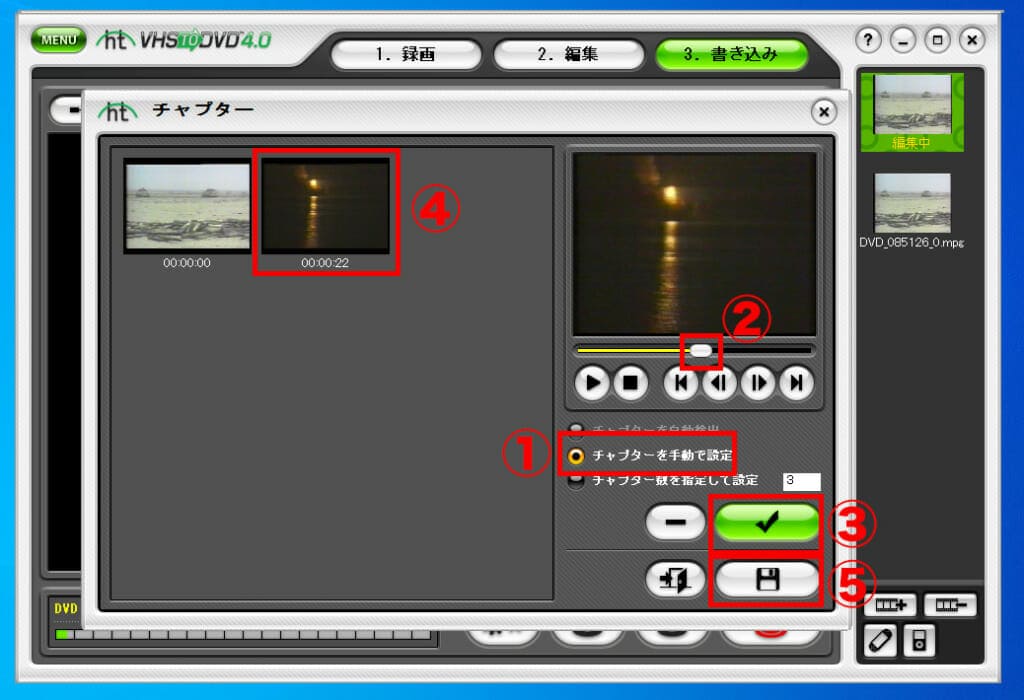
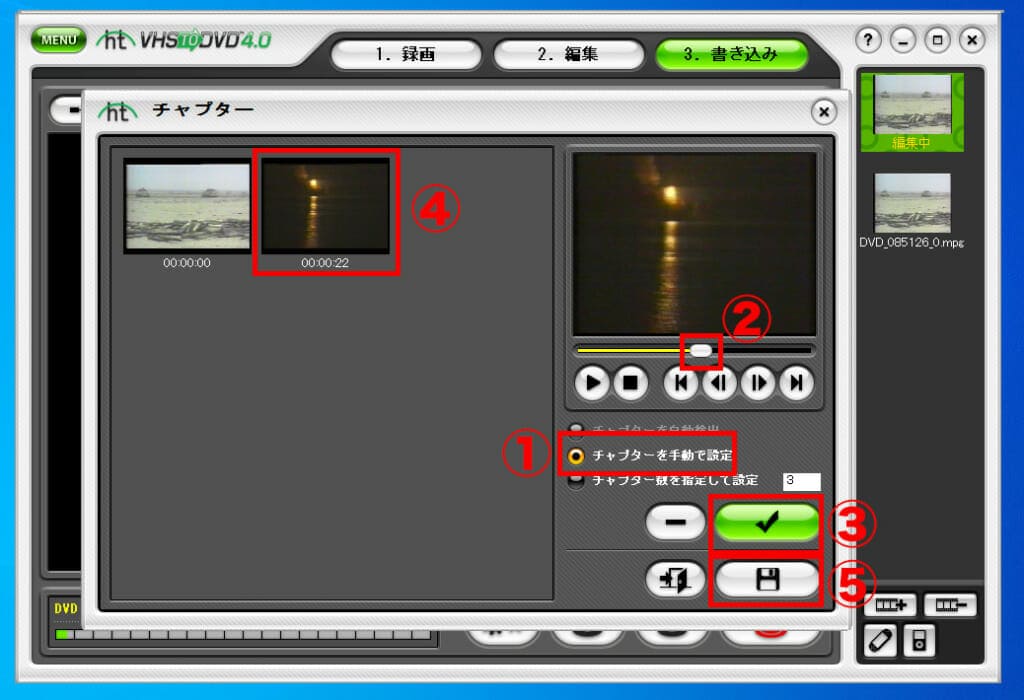
「チャプター数を指定して設定」を選択すると任意のチャプター数で均等に追加されます。
メニューデザインを設定する
メニューのタイトルを変更できます。
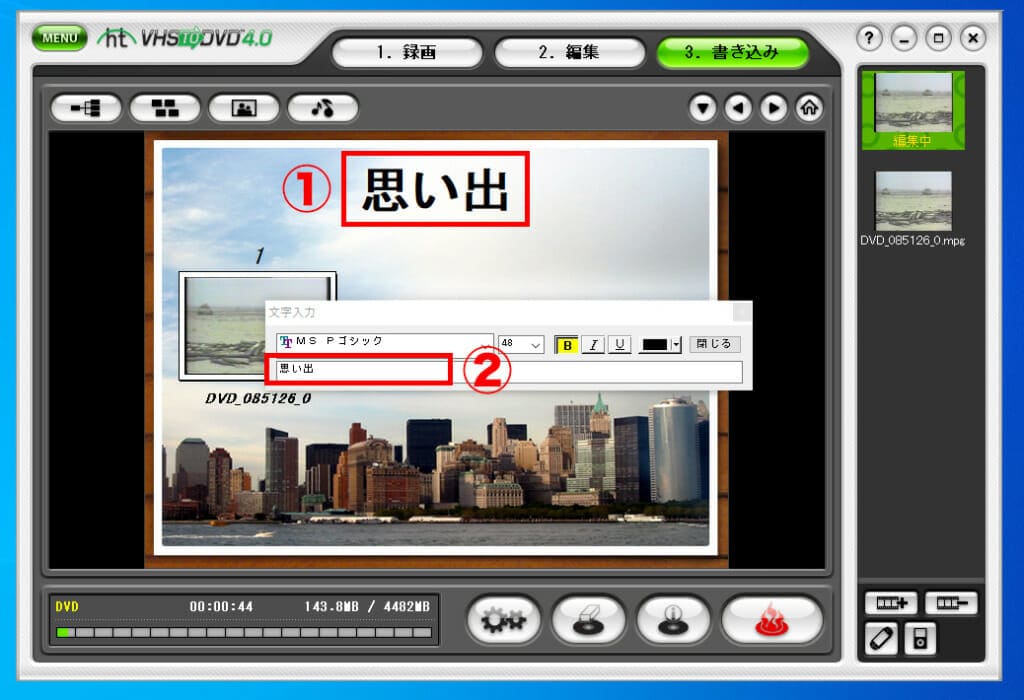
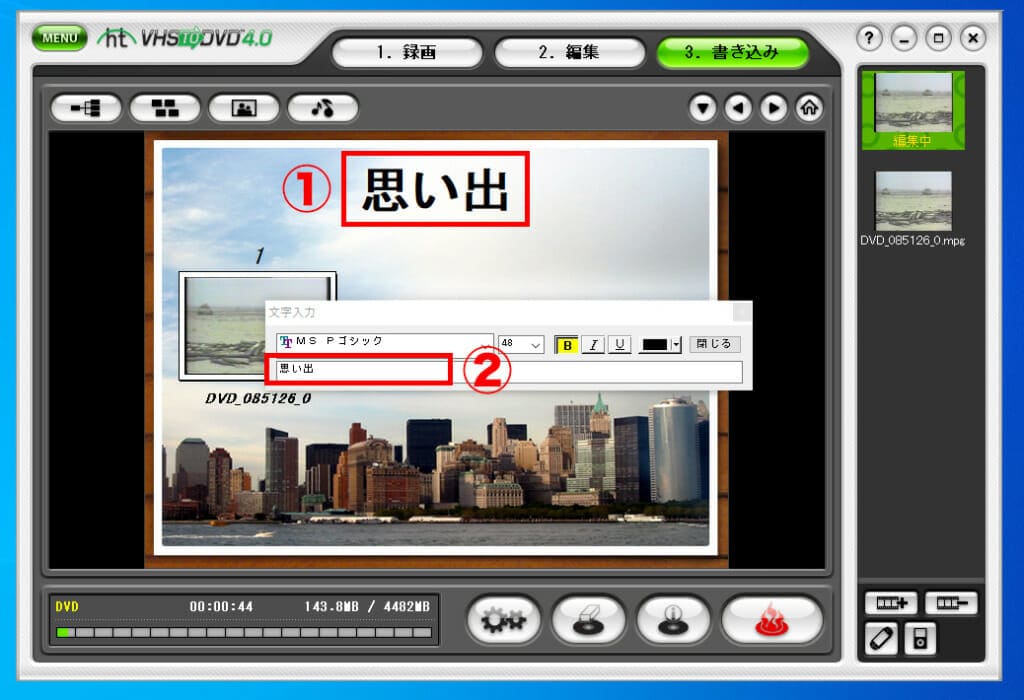
①「テーマ」ボタンをクリックして、②お好みのデザインテーマを選択してください。
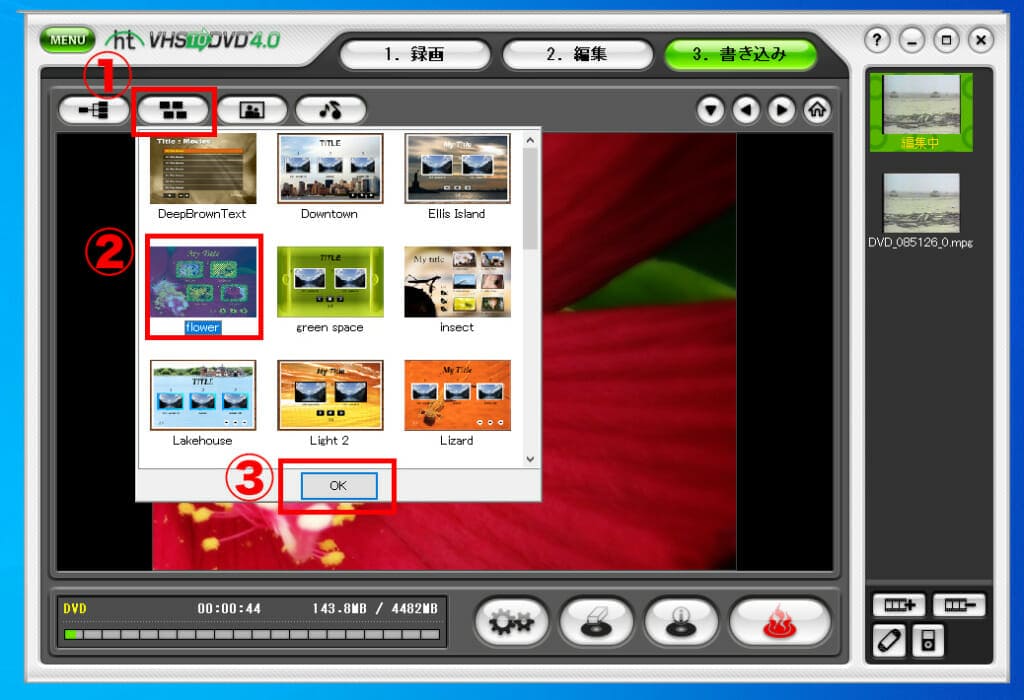
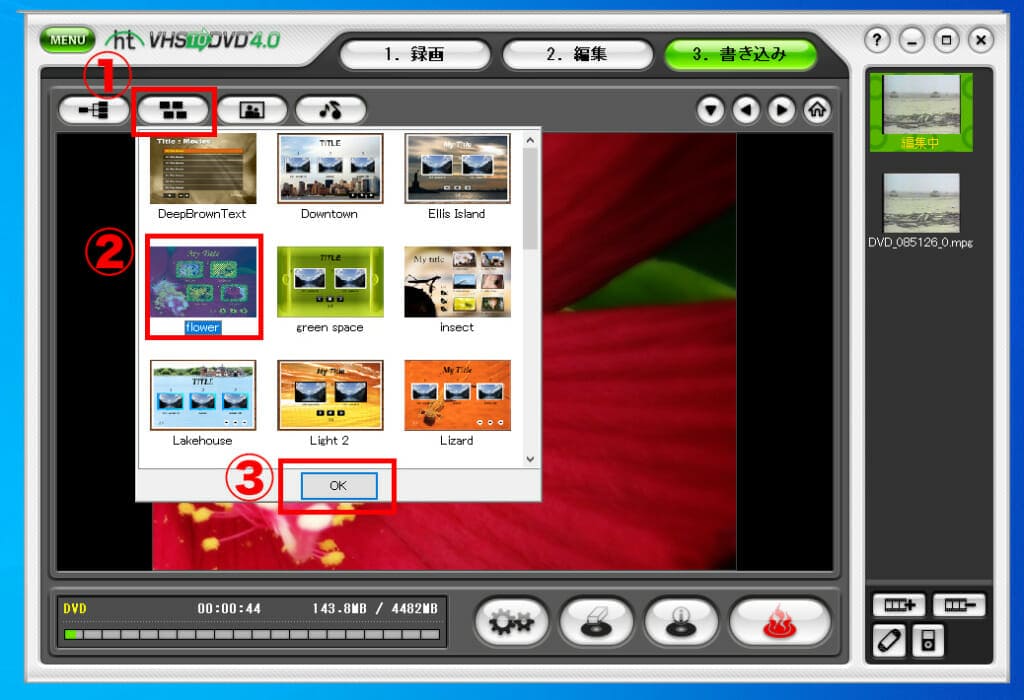
デザインテーマが変わりました。
背景だけを変えることもできます。ご自身がお持ちの任意の写真画像も選べます。
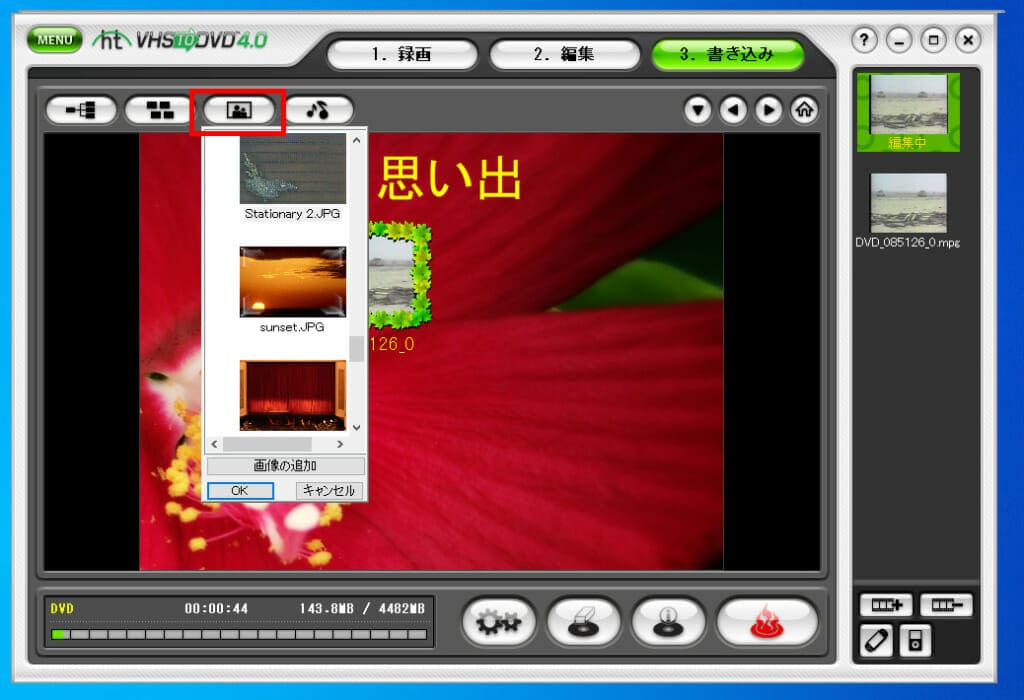
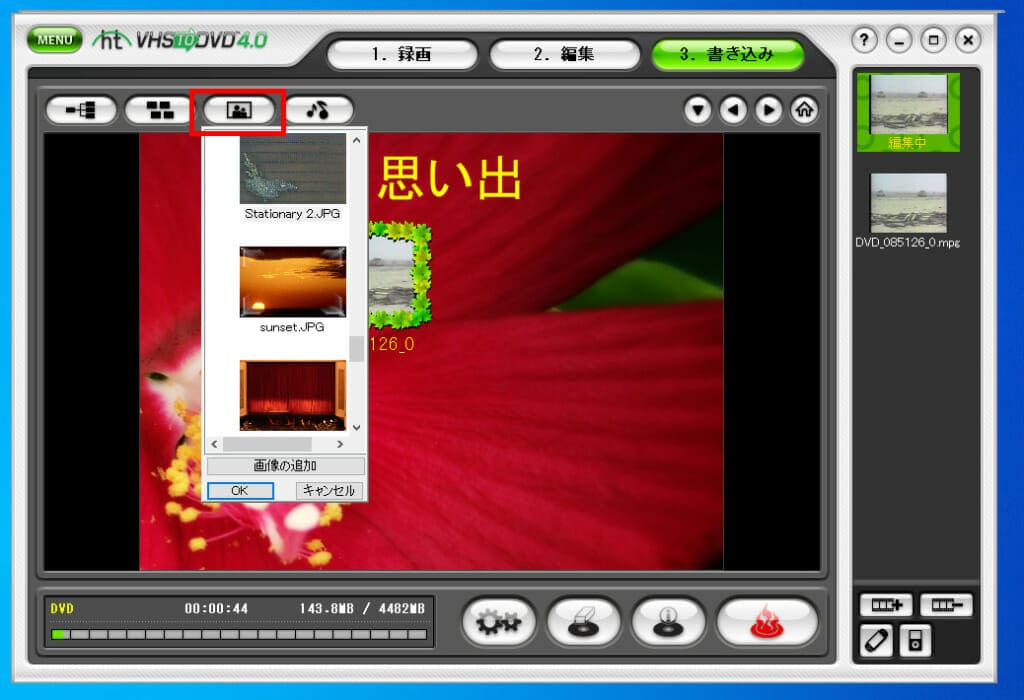
6.DVDに書き込む
パソコンのDVDドライブに、空のDVDを入れます。「開始」ボタンをクリックしてください。
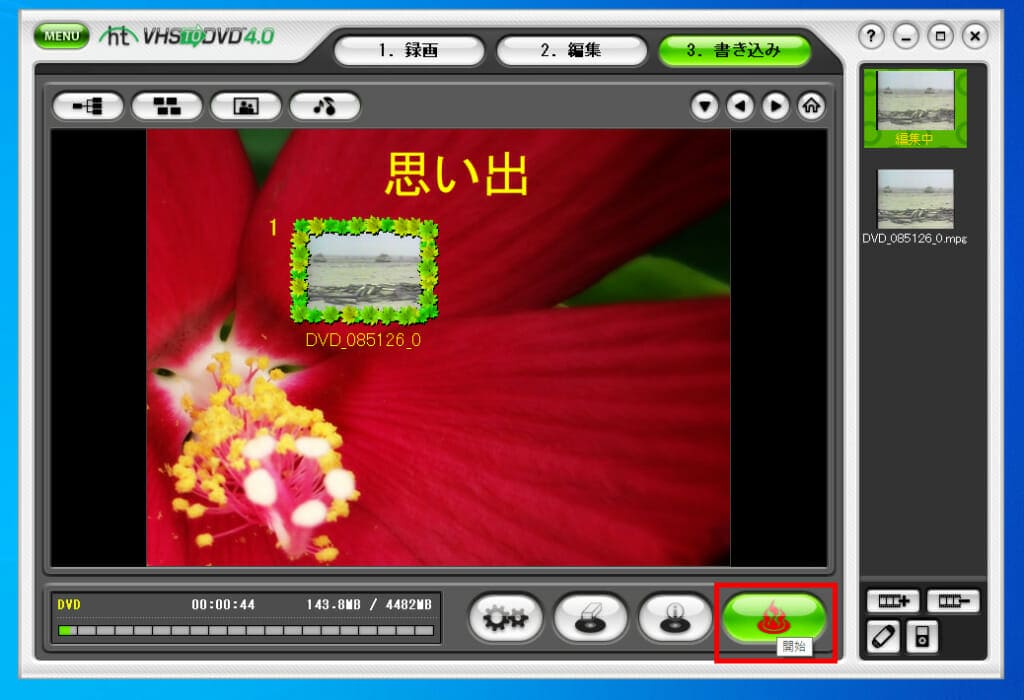
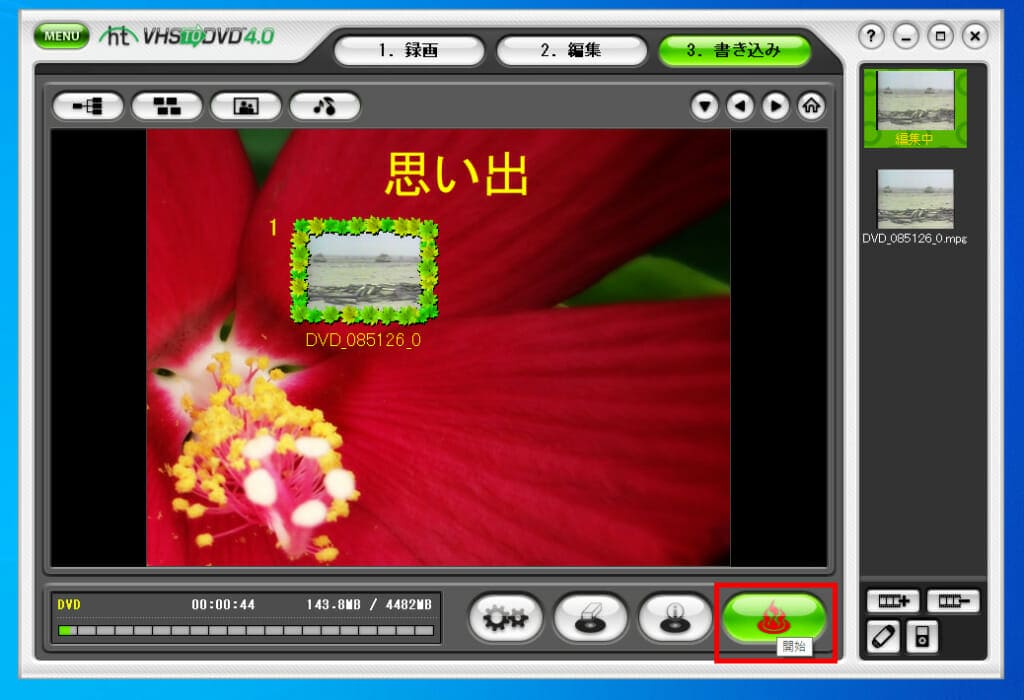
DVDの書き込みが終わると、ドライバーが開きます。DVDの設定が必要ない場合は、「書き込み」ボタンをクリックした後にそのまま「開始」ボタンからDVD化が可能です。
以上で、DVDへの書き込みが完了します。
VHSビデオテープをパソコンに取り込みデータ保存する手順


VHSビデオテープをデータ化する手順は以下のとおりです。
- 1.ソフトウェア(VHS to DVD)を起動する
- 2.VHSビデオテープをパソコンに取り込む
- 3.取り込んだデータを確認する
詳しく見ていきましょう。
1.ソフトウェア(VHS to DVD)を起動する
デスクトップにある「VHS to DVD」を起動してください。
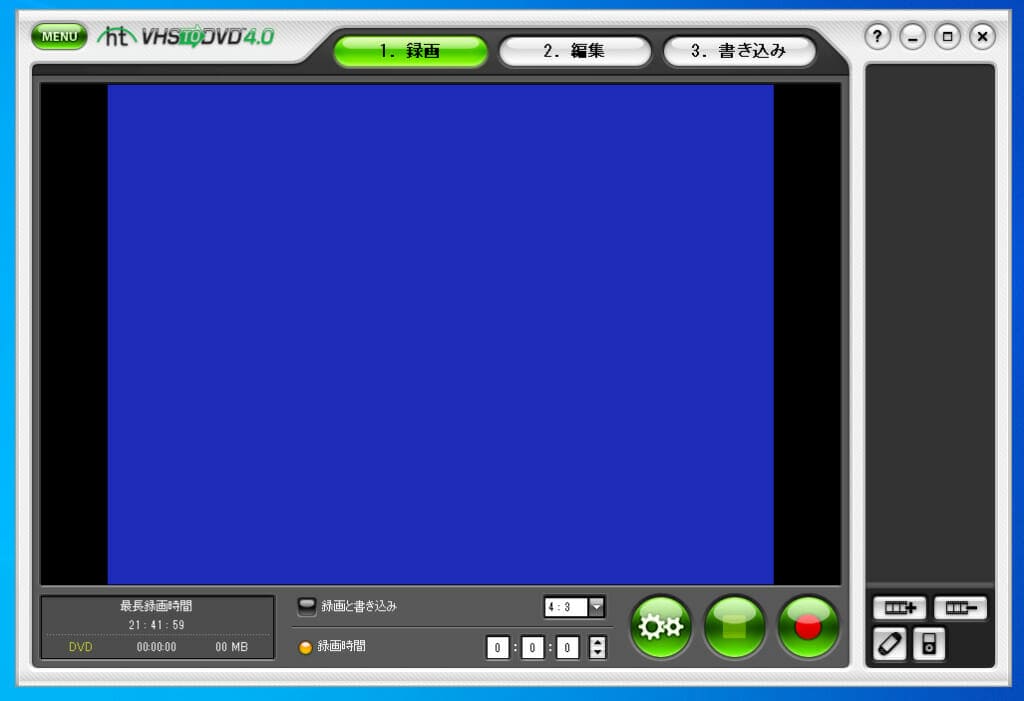
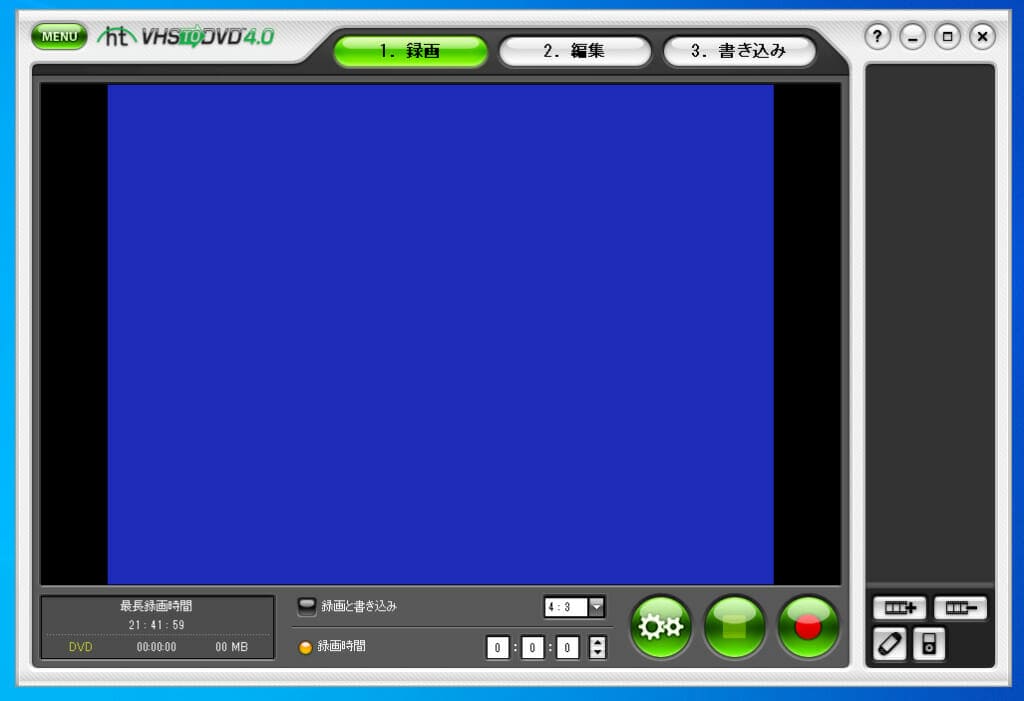
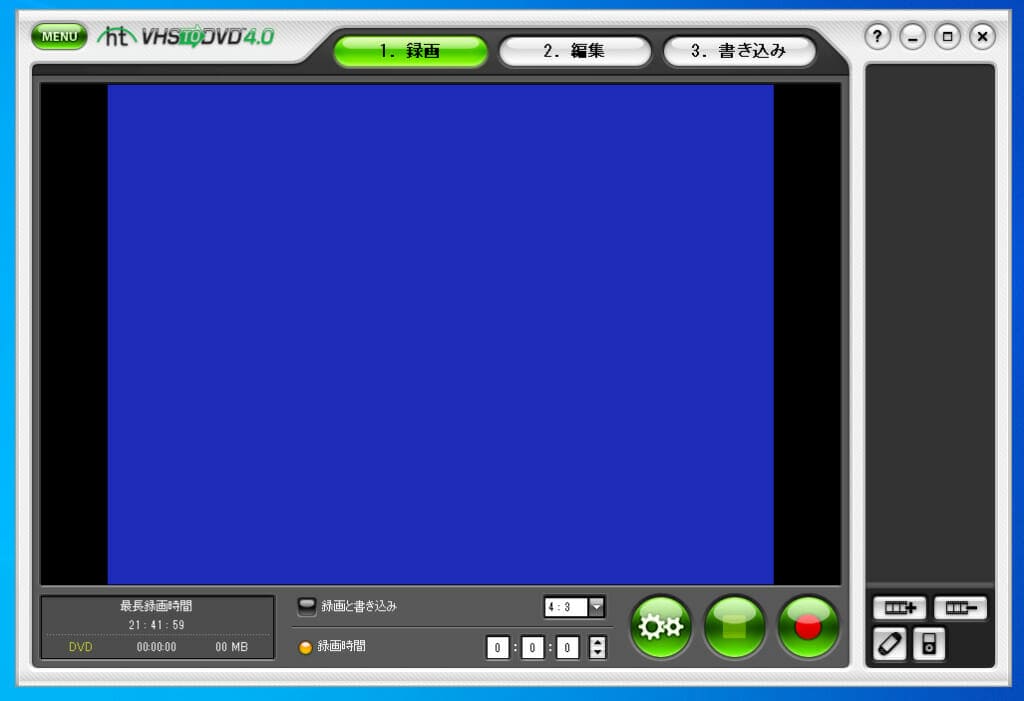
2.VHSビデオテープをパソコンに取り込む
設定は、データの場合は、特に何もありません。
DVDでも説明した通りですが、VHSビデオテープを再生して「VHS to DVD」の右下の赤いボタンをクリックするだけです。
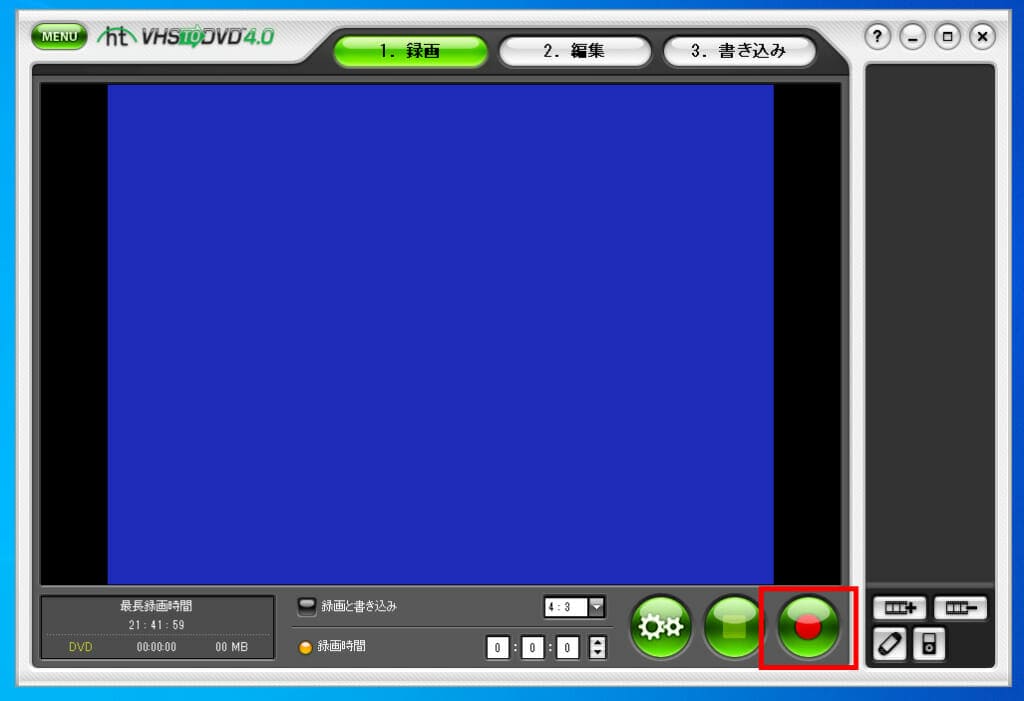
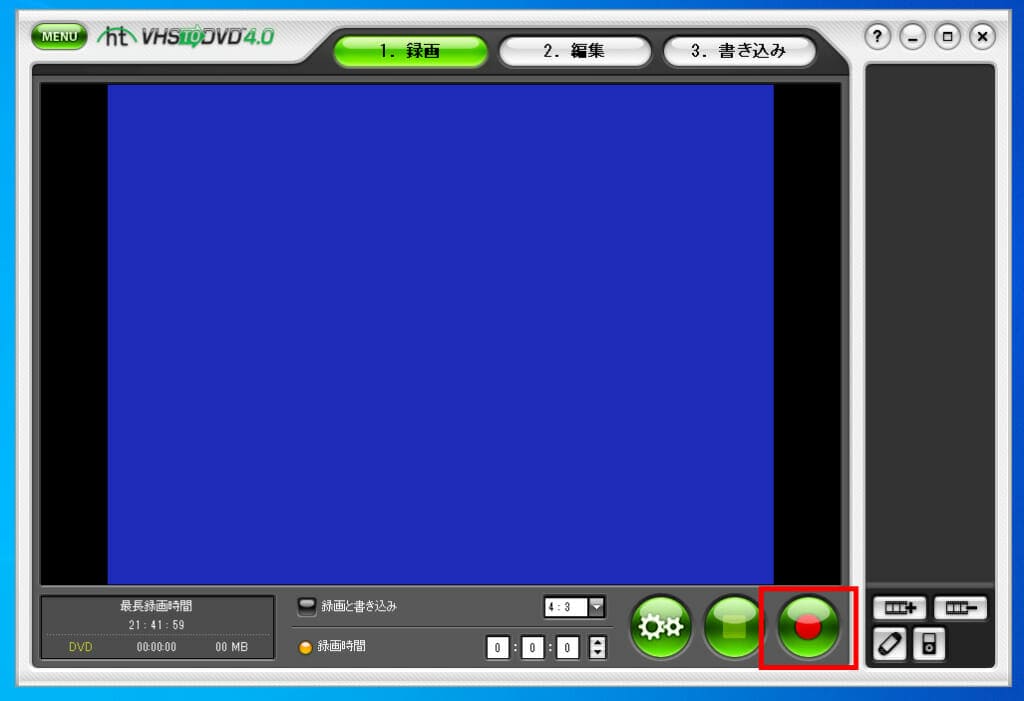
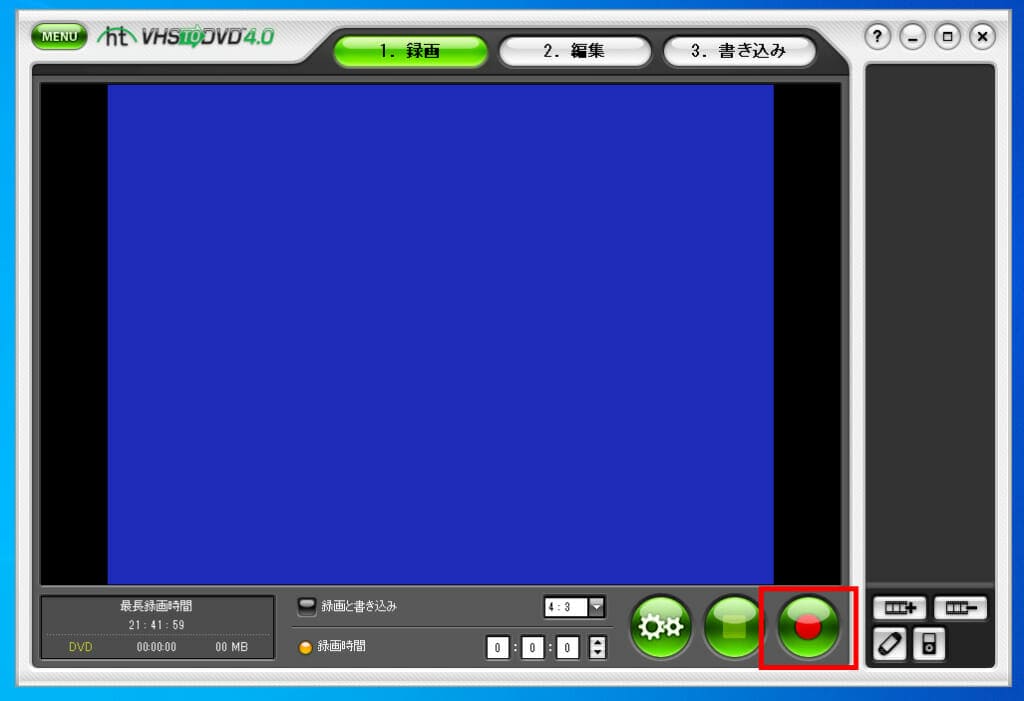
停止する場合は、「録画ボタン」の隣、「停止ボタン」をクリックしてください。
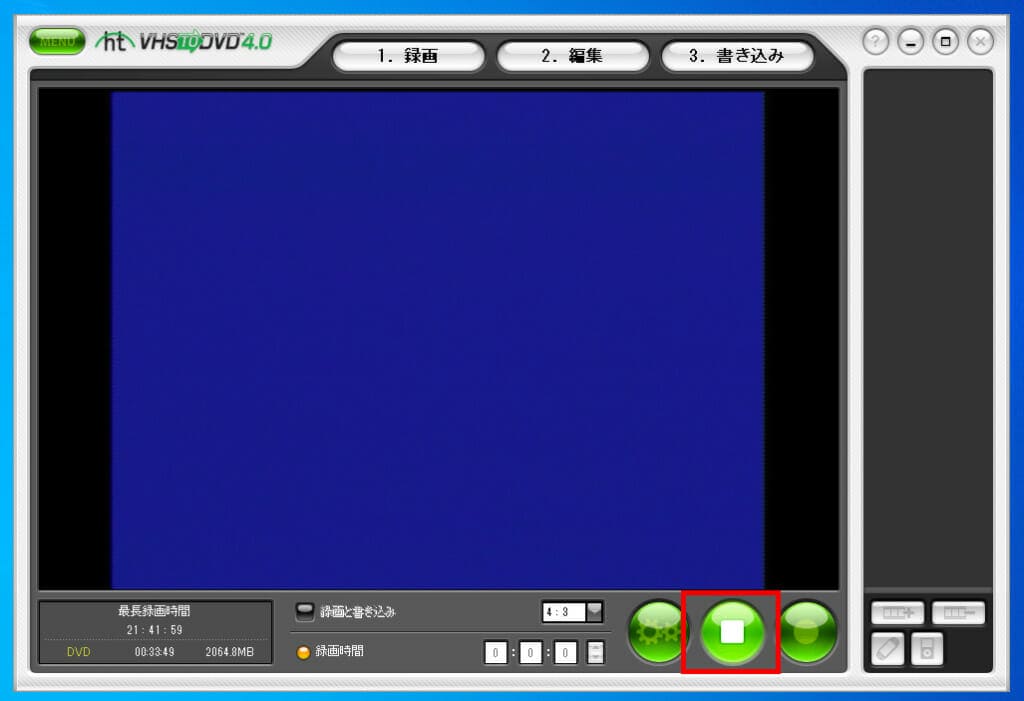
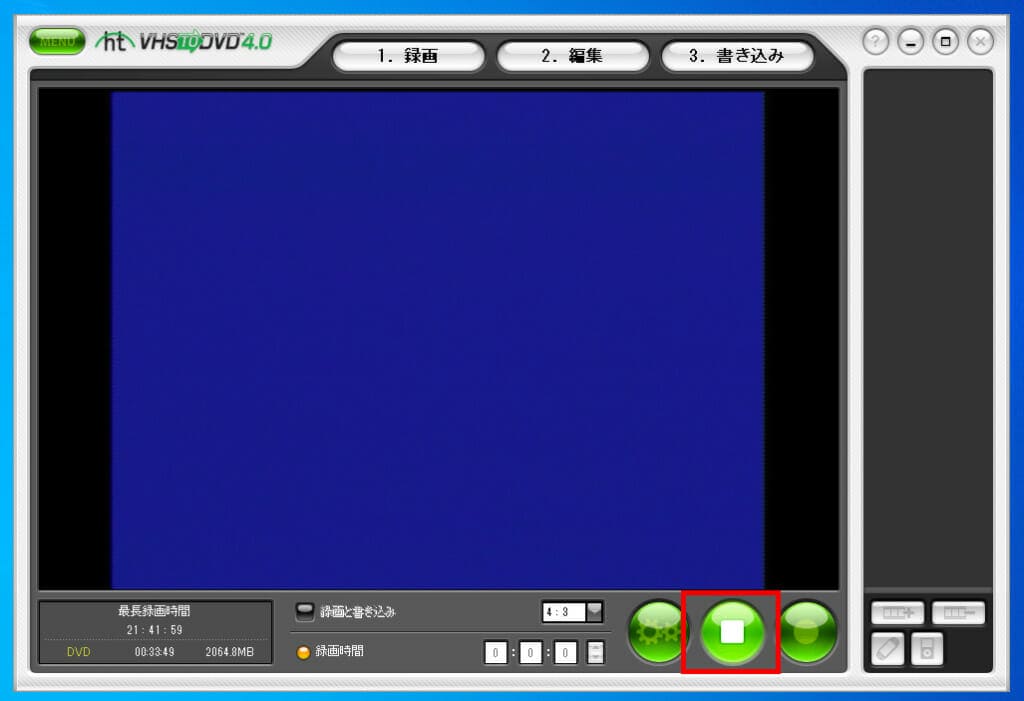
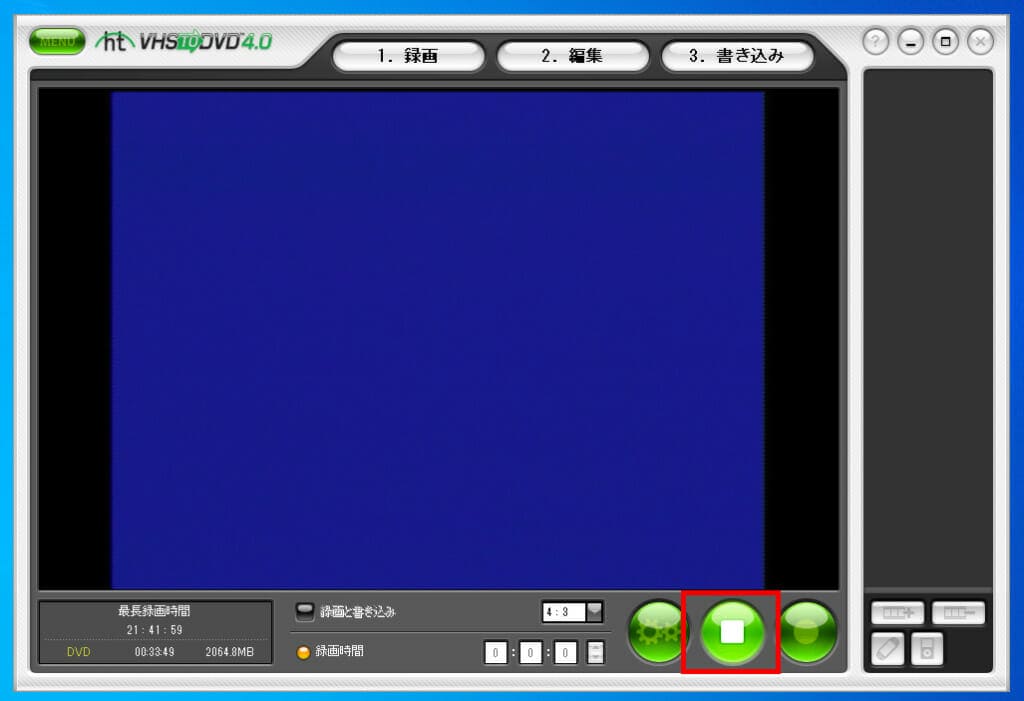
停止すると右のボックス(ファイルプール)にダビングしたmpgファイルがサムネイル表示されます。これでダビングが完了です。
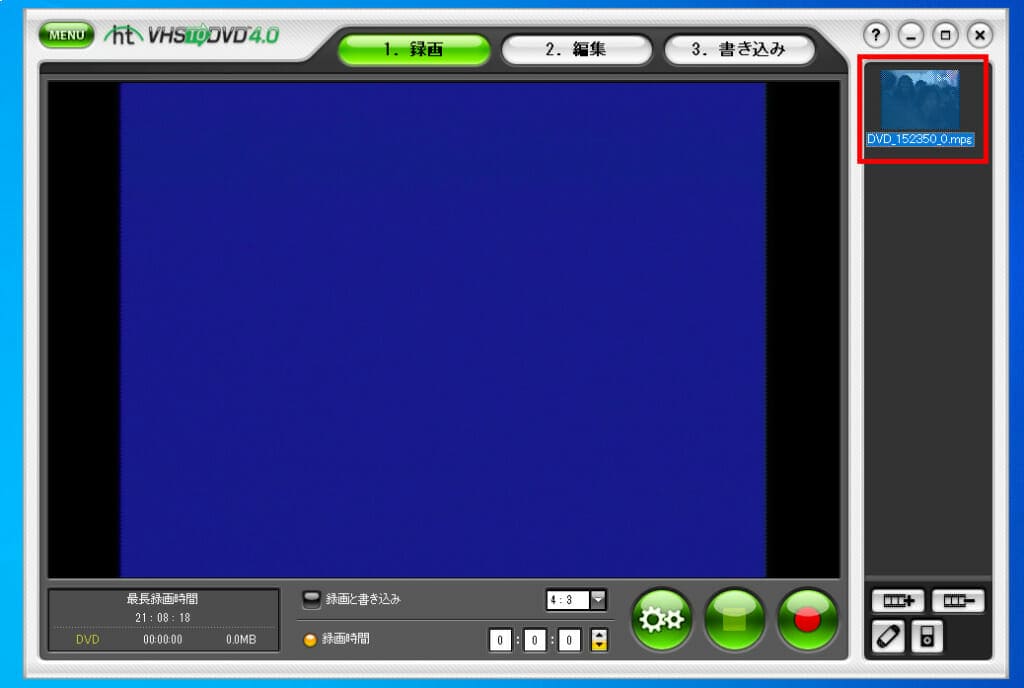
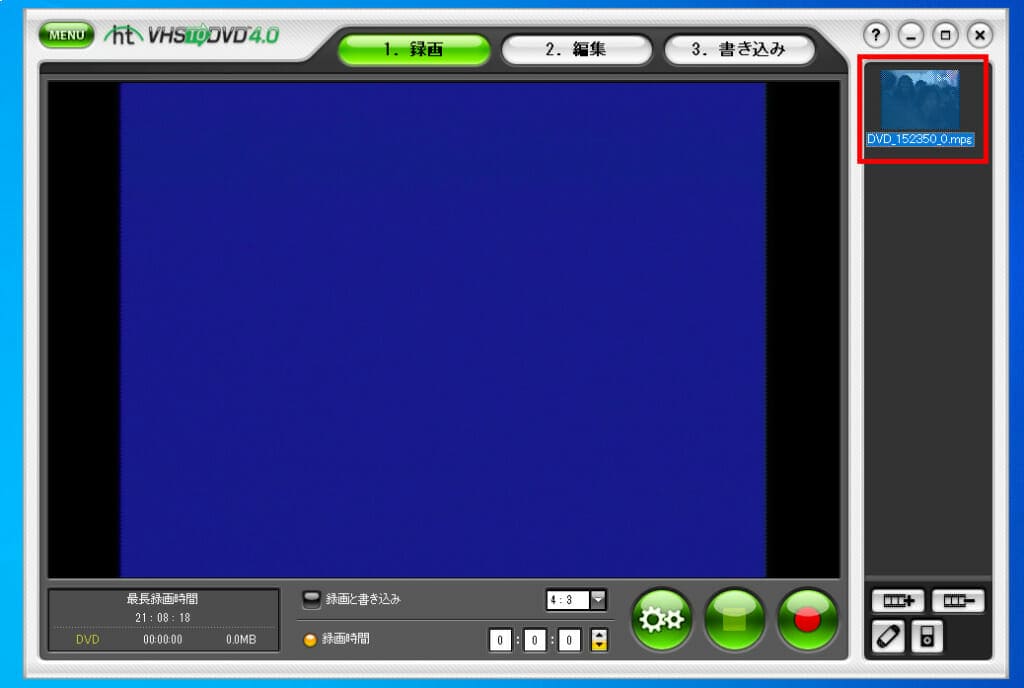
ファイルプールにあるmpgファイルをデスクトップにドラッグ&ドロップしてください。このファイルは、mpgファイルですのでそのまま適切な場所に保存してください。
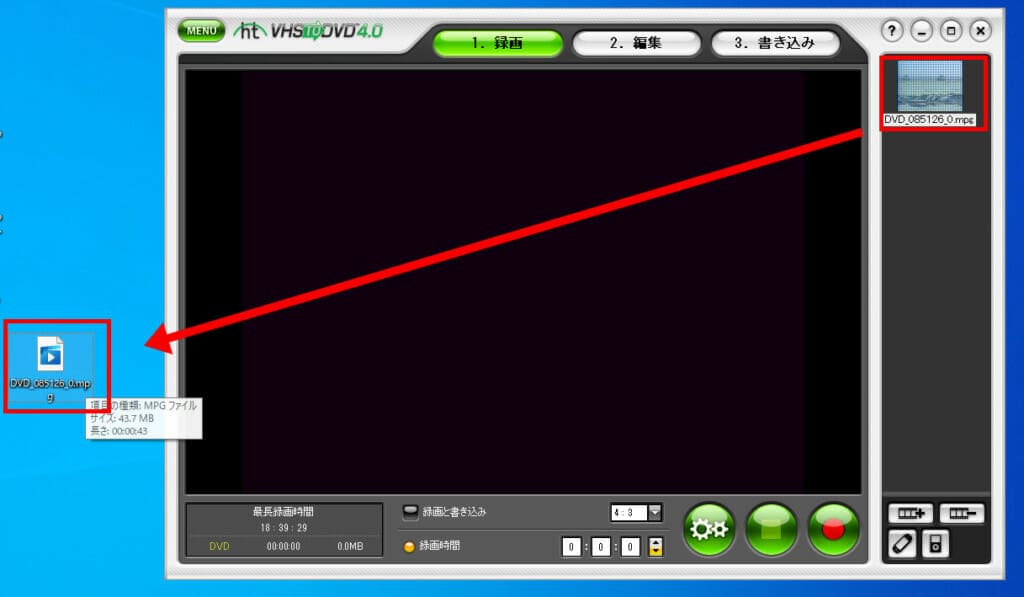
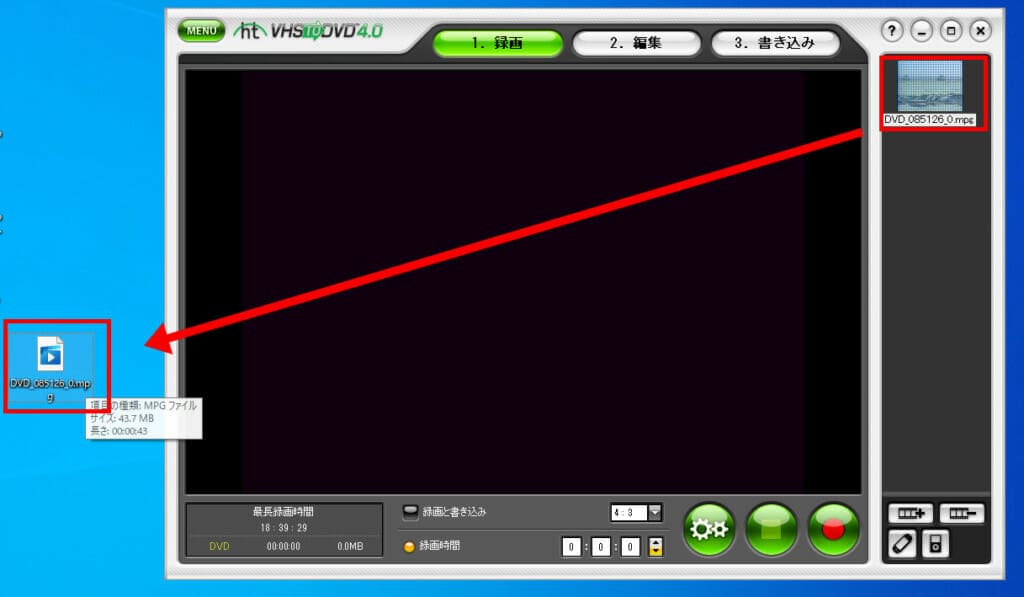
以上が、VHSビデオテープからmpgファイルへの変換です。とても簡単です。なお、編集する場合は、DVD作成の編集の説明を参考にしてください。
3.取り込んだデータを確認する
取り込んだ映像は、mpgファイルをダブルクリックすることで確認できます。
Windows 10の場合、mpgファイルをダブルクリックしても「映画&テレビ」が開き再生できない可能性があります。
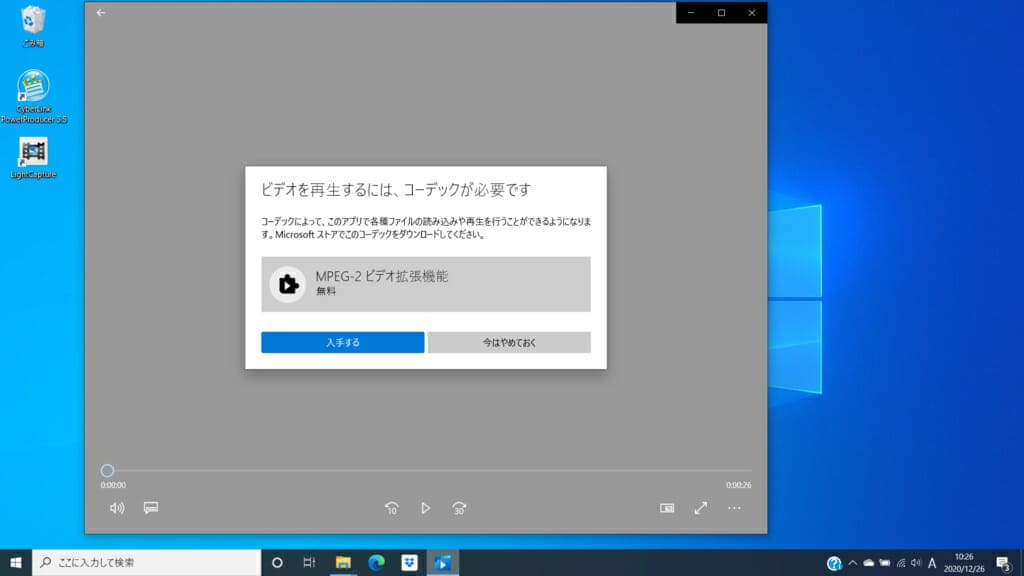
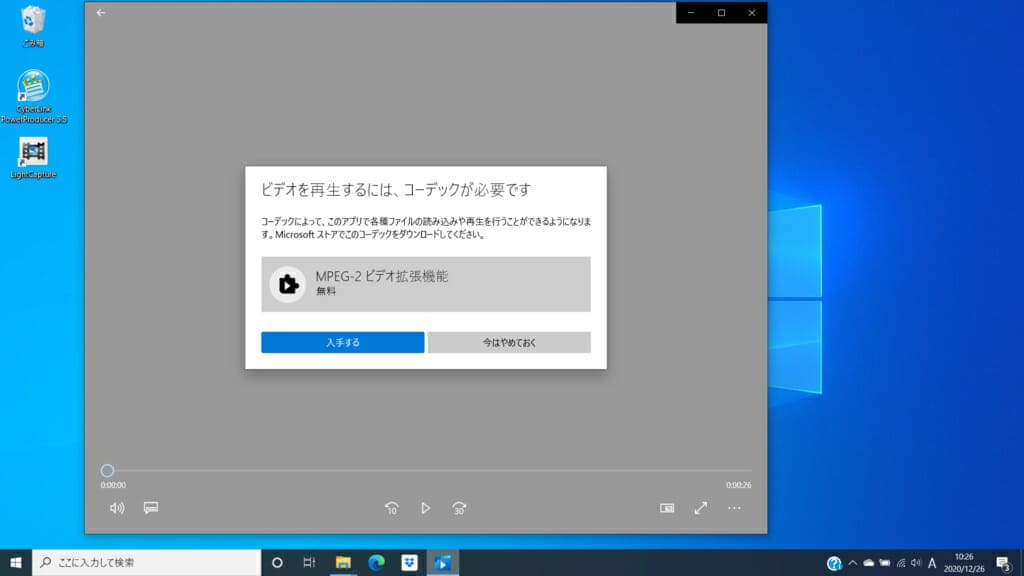
再生できない場合は、以下の手順で「Windows Media Player」を開きましょう。
- 1.mpgファイルを右クリックする
- 2.「プログラムから開く」にカーソルを合わせる
- 3.「Windows Media Player」を選択する
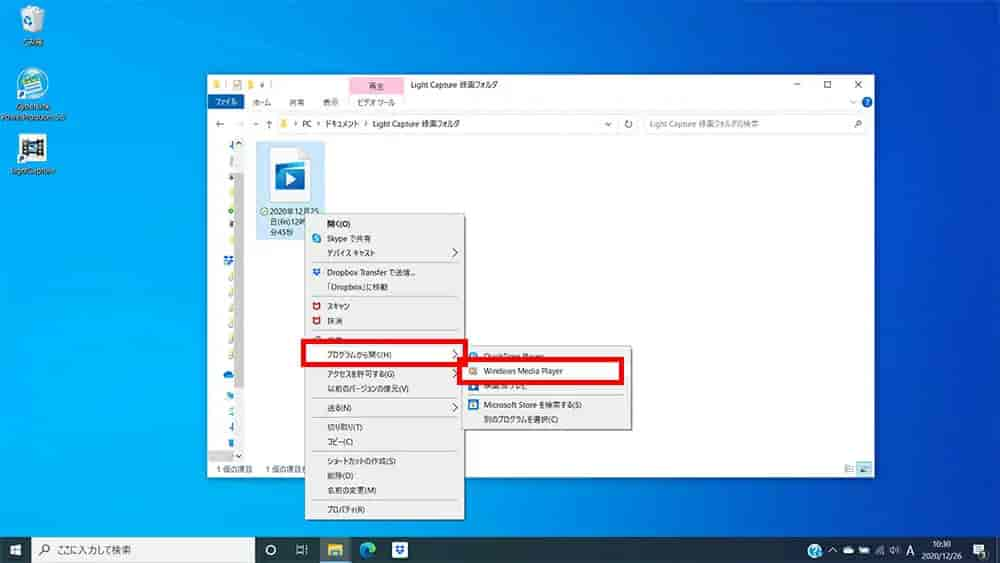
Windows 11の場合もWindows 10と同様に、「Windows Media Player」で映像の確認が可能です。ただし、再生に必要なコーデックがインストールされていない場合は再生できません。
再生できないときは、「Windows Media Player」の設定を変更することでインストールおよび再生が可能になります。インストールと再生の手順は以下のとおりです。
- 1.「Windows Media Player」を開く
- 2.「ツール」にある「オプション」を選択する
- 3.「プレイヤー」を選択する
- 4.「コーデックを自動的にチェックダウンロードする」を選択する
- 5.mpgファイルの再生を行う
VHSビデオテープをパソコンに取り込む際に使うビデオデッキはどこで入手する?


VHSビデオデッキは、現在では生産終了となっています。そのため、手元にない場合は中古品を探しましょう。
中古のビデオデッキは、アマゾンや楽天市場などのECサイトやフリマサイトなどで購入可能です。
ビデオデッキの状態によってはテープが再生できない可能性もあるため、購入の際は説明欄をよく確認しましょう。
また、「高額=データ化に適している」というわけではないため、1万円前後で状態のよいものがおすすめです。
以下の記事ではおすすめの商品を紹介しているので、参考にしてください。
バッファロービデオキャプチャー以外でVHSビデオテープをパソコンに取り込むには?


VHSビデオテープをパソコンに取り込む方法は複数あります。以下の表にまとめましたので、ご確認ください。
| 製品名 | 変換 | 手軽さ | 特徴 | 価格(税込) |
|---|---|---|---|---|
| バッファロービデオキャプチャー(本製品) | mpegデータ、DVD | ○ | DVD作成ソフト(編集機能付き)が付属している | 5,618円(アマゾン) |
| I・Oデータビデオキャプチャー | mpegデータ、DVD | △ | DVD作成ソフト(編集機能付き)が付属している | 6,694円(アマゾン) |
| デジ造ビデオキャプチャー | mpeg・avi・mp4・wmv等のデータ、DVD | △ | ひとつのソフトで、DVDとデータの出力ができる | 4,980円(アマゾン) |
| サンワサプライビデオキャプチャー | mp4データ | ○ | 写真キャプチャーやアナログ信号消失検知機能などが付いている | 19,800円(アマゾン) |
| I・Oデータアナレコ | mp4データ | ○ | アナログ信号消失検知機能などが付いている | 16,800円(アマゾン中古品) |
| パソコン要らず!CD/DVD 録画・録音簡単録右ェ門 | mp4/mpgデータ、DVD | ○ | パソコンなしで、DVDとデータにできる | 29,980円(アマゾン) |
ビデオキャプチャーはバッファロー以外のメーカーからも発売されており、それぞれ付属するソフトウェアに違いがあります。
なかでもバッファロービデオキャプチャーは、付属のソフトウェアが簡単に操作できることが特徴です。そのため、編集もダビングも手軽に行いたい人におすすめです。
その他の方法を知りたい方は、以下の記事もご覧ください。
VHSビデオテープをパソコンに取り込む際の注意点


VHSビデオテープをパソコンに取り込む際の注意点は以下の3つです。
- 経年劣化によりテープが切れる可能性がある
- カビのあるテープを再生するとデッキの故障に繋がる
- 画質が落ちる可能性がある
経年劣化によりテープが切れる可能性がある
VHSビデオテープに劣化が見られる場合は、ダビング途中でテープが切れてしまう恐れがあります。
VHSビデオテープの寿命は約30年といわれており、主流として使用されていたのは1970年代後半から2000年代初頭までです。
現在ではかなりの年月が経過していることから、経年劣化を引き起こしていることが考えられます。劣化したVHSビデオテープは、テープ同士の癒着が見られることがあります。
癒着したビデオテープをデッキに入れて再生すると、テープが絡んだり切れたりして再生不可能になる可能性があるため、注意が必要です。
カビのあるテープを再生するとデッキの故障に繋がる
VHSビデオテープにカビが見られる場合、そのまま再生するとビデオデッキが故障する可能性があります。
VHSビデオテープは湿気に弱いため、カビが発生しやすいことが特徴です。カビの生えたビデオテープを再生すると、カビがデッキ内で拡散する可能性があり故障の原因につながることがあります。
VHSビデオテープのカビは、洗浄液などを使用してクリーニングが可能です。ただし、洗浄にはビデオテープを一度分解する必要があり、分解後に元の状態に戻す作業は難しいため、素人にはおすすめできません。
画質が落ちる可能性がある
VHSビデオテープをダビングする際の画質は、使用するビデオデッキによって左右されます。
たとえば、ビデオデッキのヘッド部分に汚れがあるとダビングした映像にノイズが発生する可能性があるため注意が必要です。
また、ビデオデッキのモデルによっても映像の質が変化します。
画質の劣化を防ぎたい場合は、一般的なモデルよりも高性能で状態のよいビデオデッキを使用し、パソコンに取り込むことをおすすめします。
VHSビデオテープのデータ化・DVD化は業者にも依頼できる


VHSビデオテープは、ダビング業者に依頼することでもデータ化やDVD化が可能です。自宅でデジタル化するよりも、簡単かつ高画質で行えることがメリットです。
VHSビデオテープのダビングに対応する業者を、以下の表から確認しましょう。
| 1本あたりの料金(税込) | 特徴 | 納期 | 納品形式 | |
|---|---|---|---|---|
| ダビングコピー革命 | 598円 | 料金はそのままで時間無制限でダビングできる | 60日程度(即日納期、5日以内納期にも対応) | ・DVD
・Blu-ray |
| カメラのキタムラ | 2,200円 | ダビングした映像をスマホで視聴・編集できるアプリを有料で提供 | 約16日 | ・DVD |
| ヤマダ電気 | 3,520円 | 追加料金なしでテープ補修 | 30~60日前後 | ・DVD |
| イオン | 990円 | アルバムのDVD化など複数サービスをまとめて注文すると代金がお得になる | 30日以内 | ・DVD |
| 富士フイルム | 3,300円 | ダビングした映像をスマホで視聴・編集できるアプリを有料で提供 | 約3週間 | ・DVD |
手軽かつお得にVHSビデオテープをダビングしたいなら、ダビングコピー革命がおすすめです。
ダビングコピー革命は、もっとも低価格でVHSビデオテープをダビングできます。また、追加料金不要で何時間でも同一料金でダビングできることも嬉しいポイントです。
\VHSのデータ化が時間無制限で¥598/
VHSビデオテープをパソコンに取り込み手軽に視聴しよう


VHSビデオテープは、ビデオキャプチャーを使用することでパソコンに取り込めます。
なかでもバッファロービデオキャプチャーは、取り込みに必要なソフトウェアの操作が簡単なことが特徴です。また、映像の編集も手軽にでき、チャプターなどDVDの設定の変更も可能です。
ただし、劣化したVHSビデオテープはダビング途中に切れたりデッキが故障したりする可能性があります。また、ビデオデッキの性能や状態によりダビング時の画質が低下する恐れもあります。
高画質かつ簡単にVHSビデオテープをデータ化またはDVD化したいなら、ダビング業者への依頼もおすすめです。
[PR]VHSビデオテープのデジタル化ならダビングコピー革命


VHSビデオテープのデータ化やDVD化を検討しているなら、ダビングコピー革命がおすすめです。ダビングコピー革命では、時間無制限で1本598円からダビング可能です。
また、以下のようにサービスも充実しています。
- DVD化の場合はメニュー画面やトラックを無料作成
- ダビング途中のテープ切れは無料で修理
- 事前に品質を確認できるサンプルを無料で作成
- Blu-ray化に対応
- 5日以内納品や当日納品にも対応
ダビングコピー革命は東京都に実店舗を構える、国内最大級のダビング通販サービスです。年間15万本のダビング実績を誇り、30代以上が選ぶダビングサービス部門にて3冠を受賞しています。Webから無料の見積もりも実施しているので、まずはお気軽にお申込みください。
\VHSのデータ化が時間無制限で¥598/


